Key Takeaways
- Enabling the “Automatic date and time” setting allows your Android phone to synchronize its date and time settings via the internet, ensuring it remains accurate.
- Make sure your Android phone is set to the correct time zone so that it adjusts the clock during Daylight Saving Time (DST) transitions.
- You may have to consider installing Android updates or factory resetting the device if it continues to show the wrong date and time.
You may sometimes notice your Android phone’s clock being off by a few minutes or even up to a full hour in extreme cases. While this might seem like a minor inconvenience, it can quickly disrupt your daily routine. Fortunately, you can try these fixes.
1 Turn Automatic Date Settings Off and On
One of the easiest ways to fix the wrong date and time on your Android phone is to enable the “Automatic date and time” setting. If it’s already enabled, you can try turning it off and then back on. Here’s how to do it:
- Open the Settings app on your Android.
- Go to General management > Date and time or System > Date and time.
- Turn on the Automatic date and time toggle. If it’s already on, turn it off and then back on.
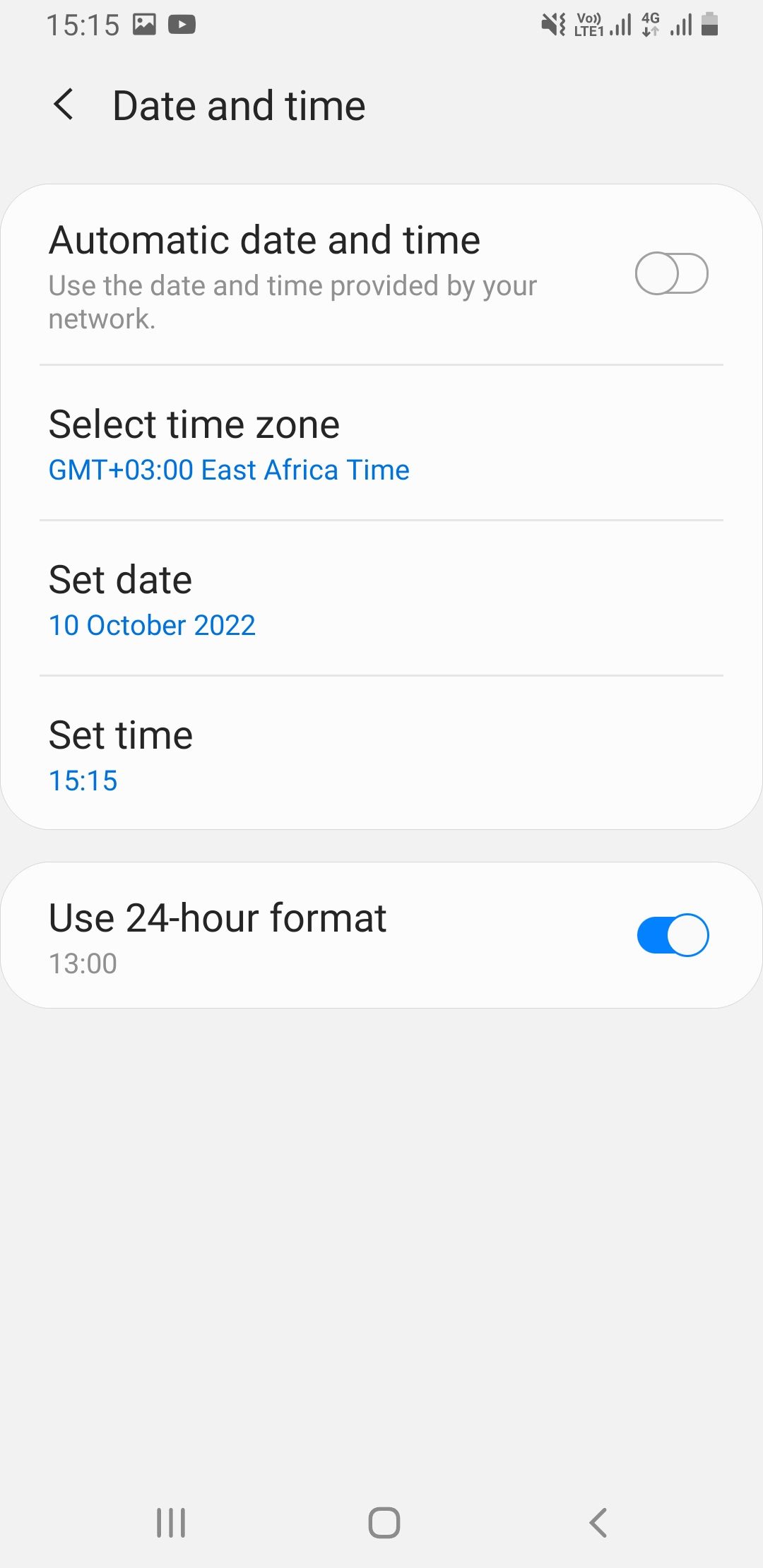
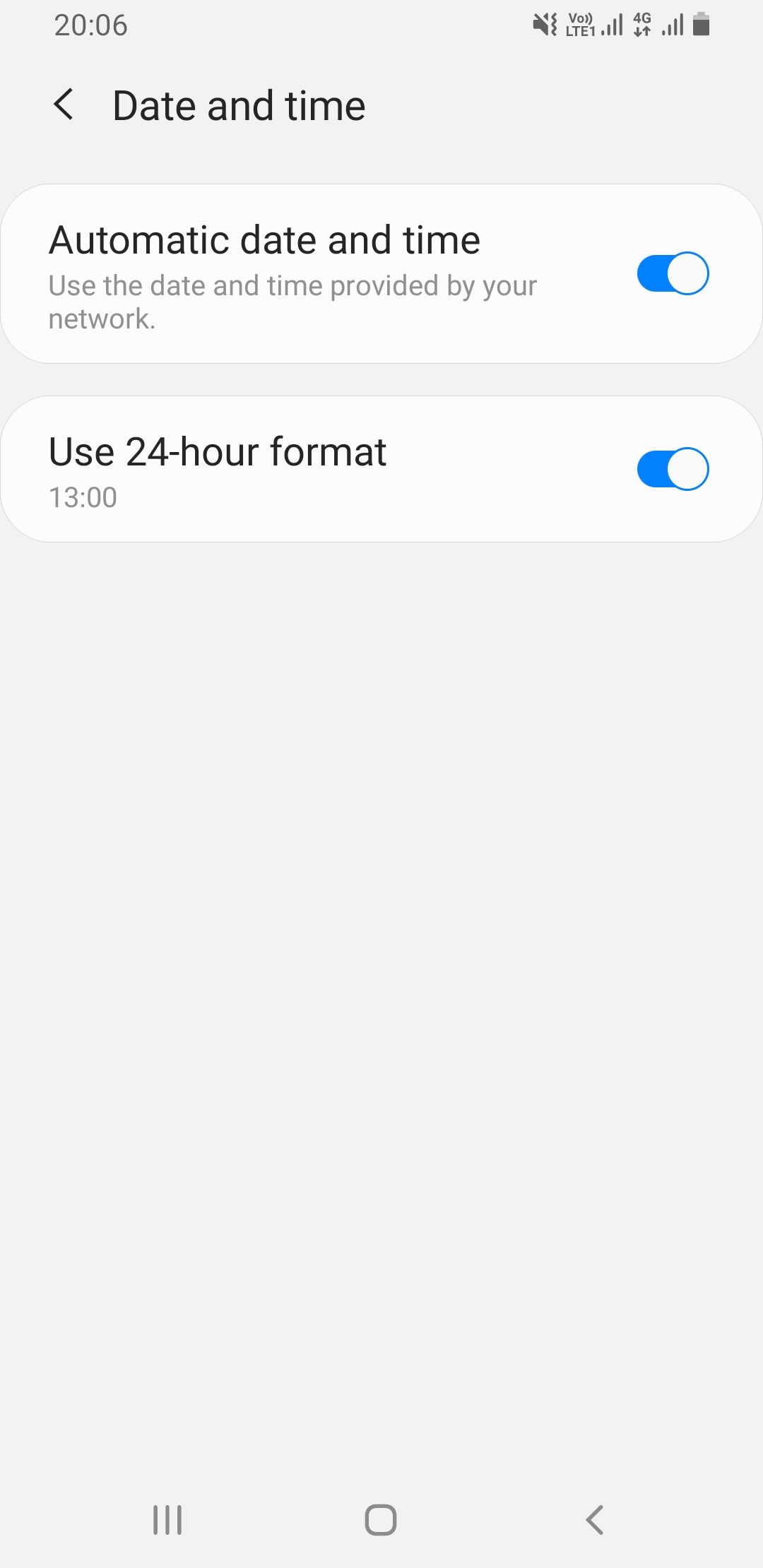
2 Set the Correct Time Zone for Daylight Saving Time
Incorrect time zones can cause your Android device to display the wrong date and time, especially during daylight saving time (DST) transitions. To avoid this, make sure your Android phone is set to the correct time zone so that it automatically adjusts when DST starts or ends.
To adjust the time zone on Android:
- Open the Settings app on your phone.
- Head to General management > Date and time or System > Date and time, depending on your device.
- Enable the toggles next to Automatic time zone and Set time zone based on location.
3 Set the Date and Time Manually
Still no luck? If so, you can manually correct the date and time on your Android phone. Here’s how to do that:
- Open the Settings app on your Android.
- Go to General management > Date and time or System > Date and time.
- Turn the Automatic date and time toggle off.
- Tap Set date and Set time options to correct the date and time manually.
- Tap Select time zone and pick the appropriate time zone manually.
This approach is the most effective, especially if you experience the wrong time on multiple occasions within a given period. However, remember that you’ll need to manually set the time and date each time you travel to a different time zone or during DST transitions.
4 Restart Your Phone
Restarting your phone is an effective way of fixing all kinds of issues with it. Doing so will clear any temporary glitches that may be causing your Android phone to show the wrong date and time.
Press and hold the side button on your phone and select Restart. Wait for your phone to turn back on and see if the issue is resolved.
5 Install Android Updates or Perform a Factory Reset
If none of the above tips work, the issue may be due to an OS-related bug. In that case, updating your Android phone will likely fix it. However, if the problem persists, you can consider factory resetting your phone as a last resort. Doing this will erase all data on your device, so make sure to back up any important information before proceeding.
When your Android phone’s clock is off, you risk missing important alarms, reminders, and meetings. Additionally, some apps may encounter connectivity issues or display errors due to incorrect time settings. Hopefully, the solutions above were helpful, and you’ve managed to fix your phone’s clock for good.



