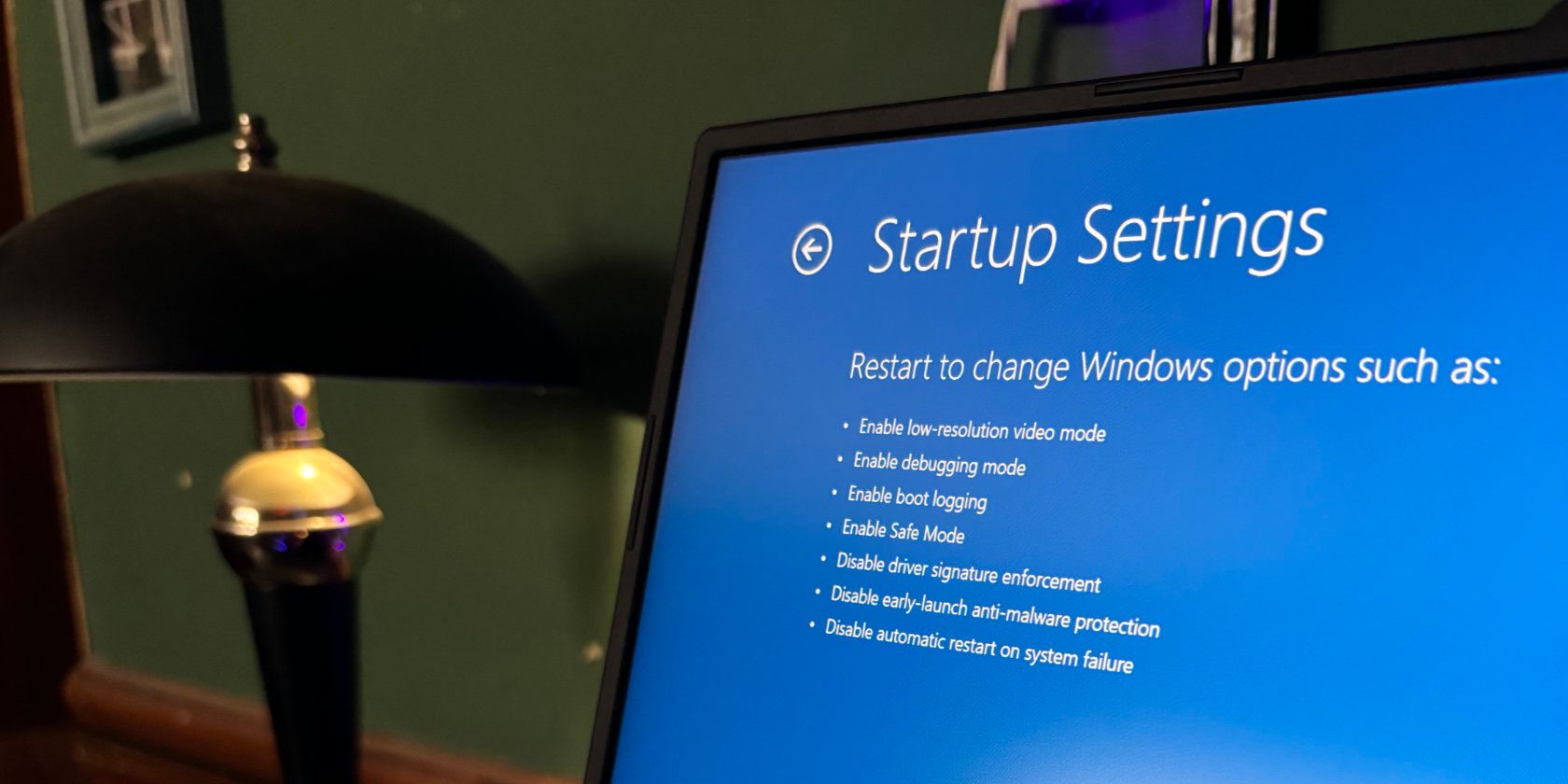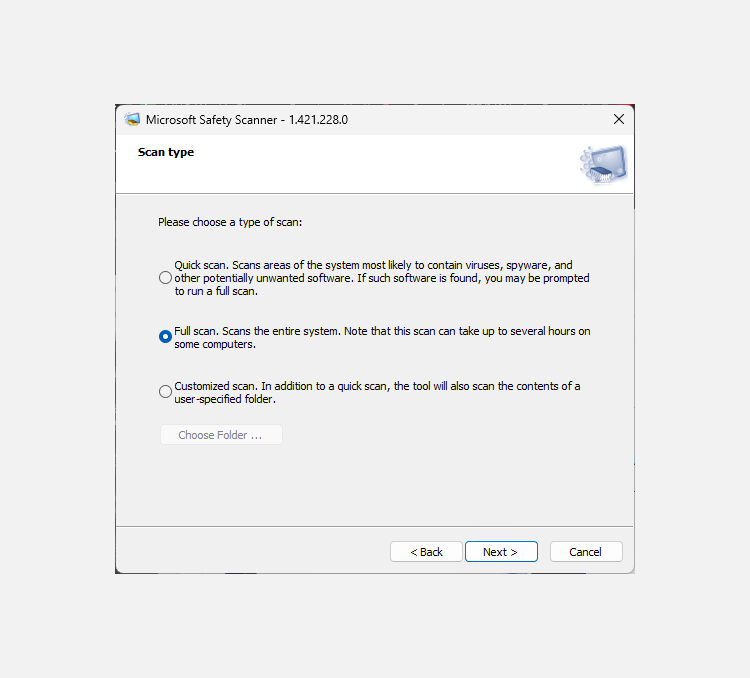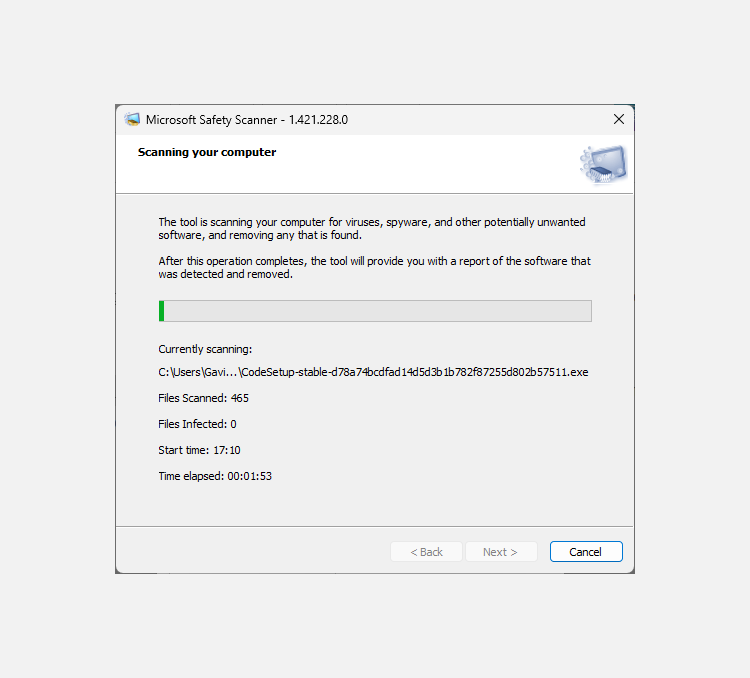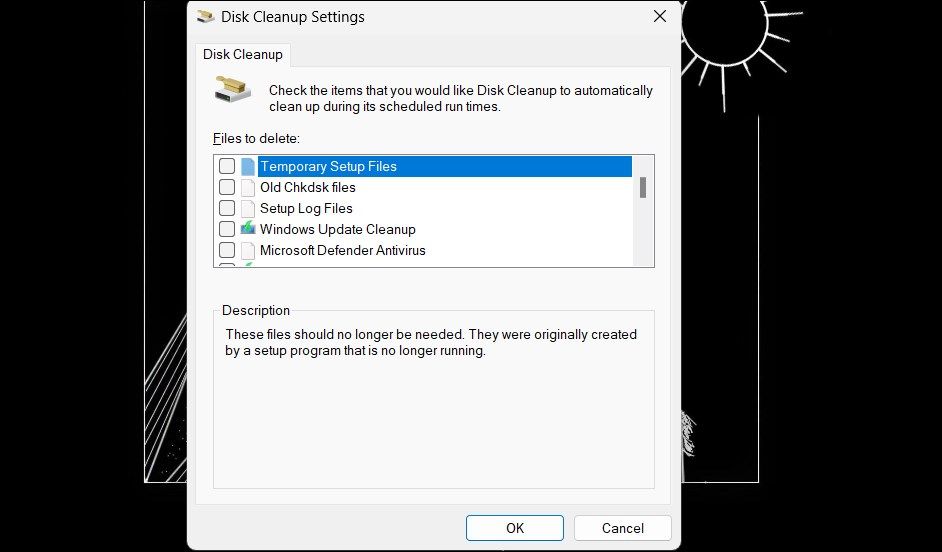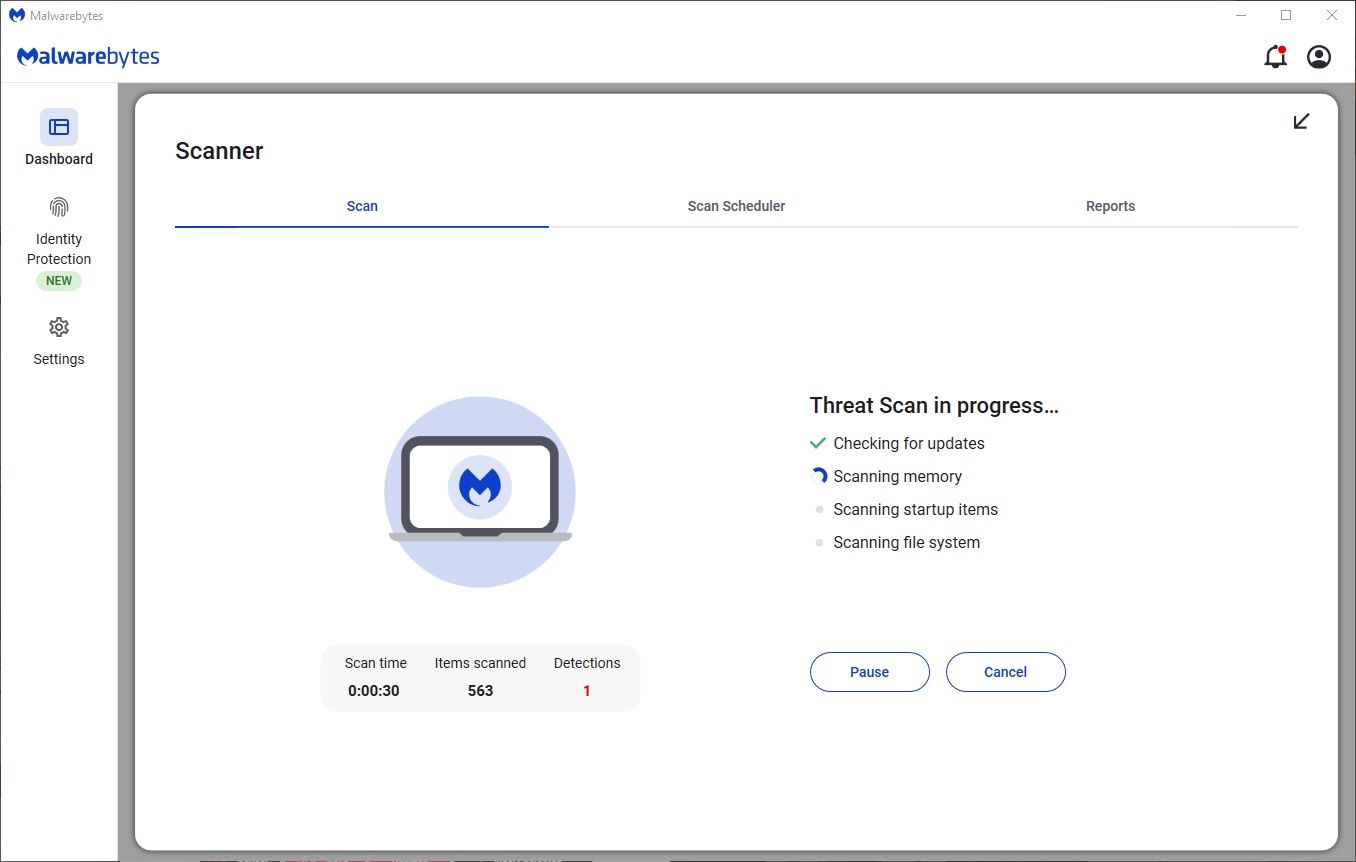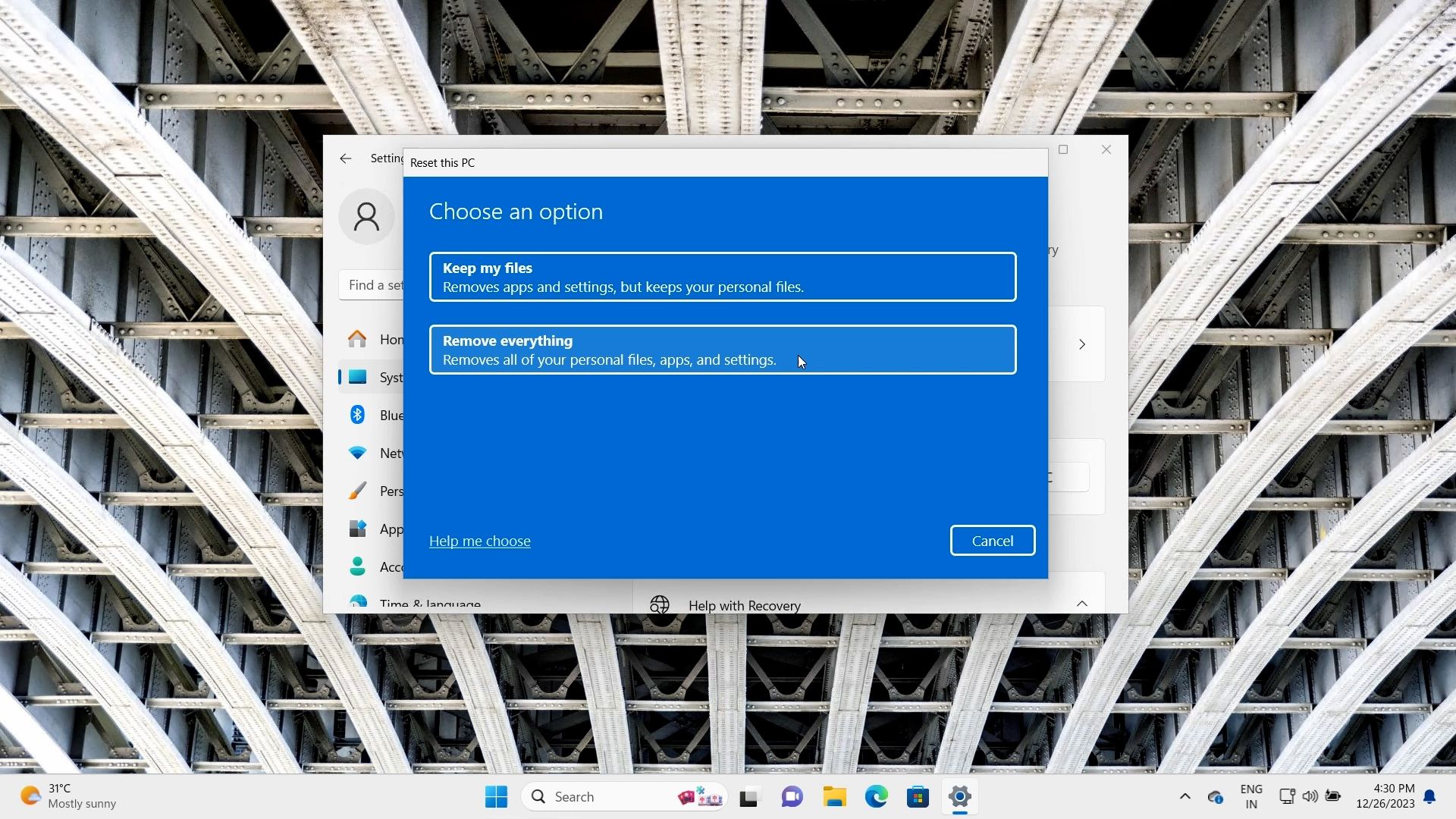Key Takeaways
- Remove malware by booting into Safe Mode and scanning the computer for malicious files.
- Disconnect from the internet to prevent the spreading and running of malware on infected devices.
- Consider a factory reset if malware persists after removal attempts by scanning and deleting suspicious files.
With the billions of malware attacks every year, chances are you’ve been a target multiple times—and maybe even a victim. Unfortunately, experiencing a malware infection is basically a certainty at some point; when it happens to you, follow this blueprint to save your malware-infected machine.
Attempt to Remove the Malware
One of the easiest and quickest ways to get rid of malware (even though it’s not 100% effective) is with a factory reset. The issue is that doing so is a headache, as restoring your computer to the factory setting deletes all your photos, videos, passwords, and other cherished personal information, and it might not even remove malware like rootkit or bootkit. Before doing so, try to remove the malware by following these steps.
1. Disconnect From the Internet
If you suspect your device is infected with malware, first, disconnect it from the internet. There are many types of malware, each with specific characteristics. Some malware, such as a worm, must connect to the internet to spread to other computers in your network.
Other types of malware communicate with command and control servers so that a hacker may remotely control your computer while other forms of malware need to connect to the internet to download even more malware. For example, this Excel phishing malware requires an internet connection to download its malware payload containing its most dangerous attacks.
2. Boot the Computer in Safe Mode and Scan for Malware
Booting in Safe Mode is an easy process that only allows essential files and programs to run. Running in Safe Mode ensures that if your computer is infected, the malware in question most likely won’t be able to run.
From Safe Mode, you can run a malware scanner tool such as Microsoft Safety Scanner, which will scan all the files on your machine using the latest malware definitions. That’s why it’s important to download the latest version—you’ll have the most up-to-date virus definitions, which means more malware will be detected.
However, you’ll need to download Microsoft Safety Scanner (or a different antimalware suite) before you enter Safe Mode and while you still have an internet connection. If you believe your computer is already infected, download the program on a different computer and upload it to a USB, where you can then run it from the USB in Safe Mode.
Once Microsoft Safety Scanner is up and running, you can run a quick scan, full scan, or custom scan.
Of course, if you’re not using Windows, you’ll want to check out the best malware removal tools for macOS, while there are different malware removal tools available for Linux.
3. Delete Suspected Malware
Once your malware scanner program has run, it will identify if malware is on your computer. It will then allow you to delete the malware or automatically do it for you. Even if the malware is detected and removed, I still recommend following the rest of the malware removal steps just to be certain.
4. Delete Temporary Files and Browser Cache
Malicious software is not always hiding in plain sight. Tools that scan your computer might not catch every evil piece of software on your computer. You may need to dig a little deeper to rid your system of infection.
The Disk Cleanup tool on Windows can quickly delete temporary files. Most temporary files can be deleted without issue, but if you’re worried about a specific file, you can run an internet search for it on another device.
To run the Windows Disk Cleanup, input disk cleanup in your Start menu search bar, then select the Best Match. From here, you can select the files you want to remove, which in this case should be Temporary Files and Temporary Internet Files. Doing so should remove the malware installation files if they’re lurking here.
You should also delete your browser cache. To do so, head to your browser settings and select the delete browser cache option. Doing so will sign you out of any services you’re signed into, so be prepared for this. Still, it is better to have to sign back into your internet services than contend with dangerous malware.
5. Rerun Virus Scan
Now, reboot your system and rerun the malware scan. If the second scan comes up clean, you’re likely in the clear and have removed the malware from your system. However, if it finds malware again, you’re likely dealing with dangerous, persistent malware, and you may need to seek professional advice on removing the malware.
Unfortunately, malware scanners do not pick up every piece of malware. With thousands of new malware variations discovered every day, it’s possible that your malware scanner doesn’t catch everything. If you’ve gone through every step on this list but still fear your computer is infected, you can always opt for a factory reset.
In that, you should consider using a different malware scanner for your second scan. For example, if you used Microsoft Safety Scanner first time around, you should use Malwarebytes Premium for your second scan. However, like the first virus scanner, you’ll want to download this on another device, then transfer with a USB drive.
Factory Reset
If you still fear malware might be hiding on your device, you can choose to restore your device to its factory settings. Doing so will completely wipe your computer of all files and data that might have been infected. If you choose this nuclear option, consider backing up cherished files before wiping your computer.
However, backing up a computer you suspect is infected with malware will transfer the virus to the backup. Restoring the backup could reintroduce the malware to your system. Malware is unlikely to hang around in your personal files and folders, like documents and photos, so carefully backing up and scanning should be enough. Still, you should scan with multiple antivirus tools before even considering copying them back to your main system (once it’s malware-free).
Windows 11
To perform a factory reset on a computer running Windows 11, head to Settings > Recovery. Here, you’ll find the Reset PC option. Once clicked, you can perform a reset that removes all files or keeps personal files. As malware might hide among personal files, opting for the Remove Everything option is the safest action.
However, note that this will remove all of your files.
Windows 10
If you’re running Windows 10, resetting your device requires a similar process. Head to Settings > Update & Security. Once there, you’ll find the Recovery option. After clicking Recovery, you’ll need to click Reset PC, where you can remove all files or keep some personal files.
Now that you know how to remove malware from your computer, it’s time to prevent it from happening again. Simple things like updating your antivirus, not clicking on suspicious links, and being cautious about giving your sensitive data away are all steps you can take to prevent an infection.