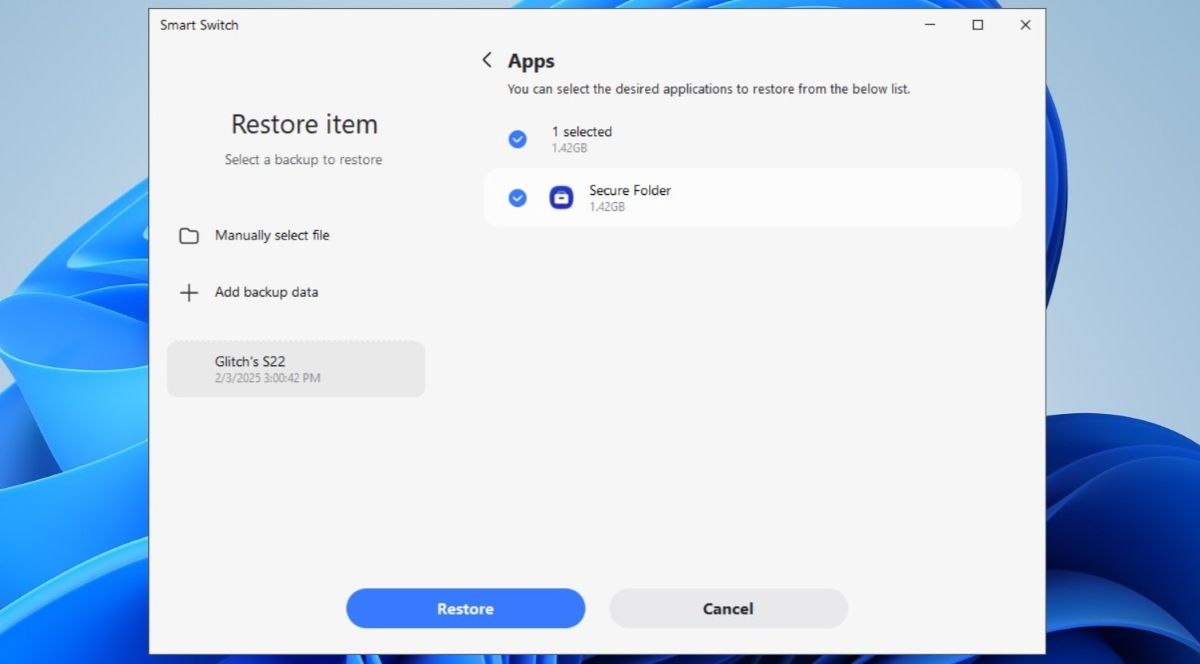While Samsung allows you to back up most of your phone’s data to the cloud, files stored in the Secure Folder—like images and videos—aren’t included. Fortunately, you can manually back up your Secure Folder data to keep a safe copy and restore it when needed.
How to Back Up Secure Folder Data to SD Card or Flash Drive
Samsung’s Smart Switch app is a handy tool for transferring data to and from your Galaxy phone. It also includes an option to back up your device data to external storage devices, such as an SD card or flash drive. Here’s how you can use it to back up your Secure Folder data:
- Insert an SD card into your Samsung phone or connect a USB flash drive to it using an OTG adapter.
- Download and install the Smart Switch app from the Play Store.
- Open the Smart Switch app and tap the external storage icon (one that looks like a memory card) in the top right corner.
- Select your storage device from the Back up to section.
- Select Custom and then tap Next.
- Tap the arrow next to Apps.
- Untick the All checkbox and select the Secure Folder option. Then, tap Done.
- Return to the previous menu, scroll down, and tap Back up.
- Tap Next, then enter your Secure Folder PIN for verification.
Your Samsung phone will now transfer the Secure Folder data to the connected external storage device. The process may take some time, depending on the size of your data.
How to Back Up Secure Folder Data to PC or Mac
If you don’t have access to an external storage device, the Smart Switch app also lets you back up your Secure Folder data to a PC or Mac. Here’s how:
- Connect your Samsung phone to your PC or Mac using a USB cable.
- Download and install the Smart Switch app from Samsung’s website.
- On your Samsung phone, open the Smart Switch app, select Send from this phone, and then choose Cable.
- Tap the Android System USB notification and select the Transferring files / Android Auto option.
- On your computer, open the Secure Folder app and select Backup.
- Uncheck the All checkbox and double-click Apps to see a list of applications.
- Tick the Secure Folder app in the right pane and click the Backup button.
- Enter your Secure Folder PIN on your phone to authenticate the process.
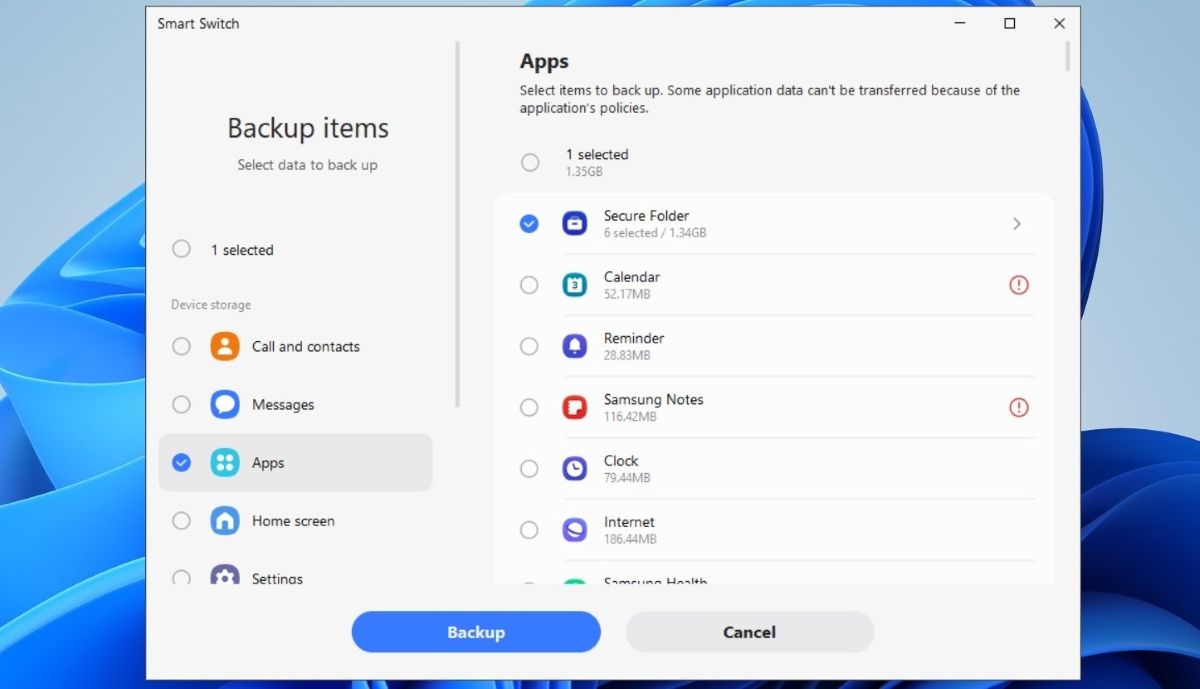
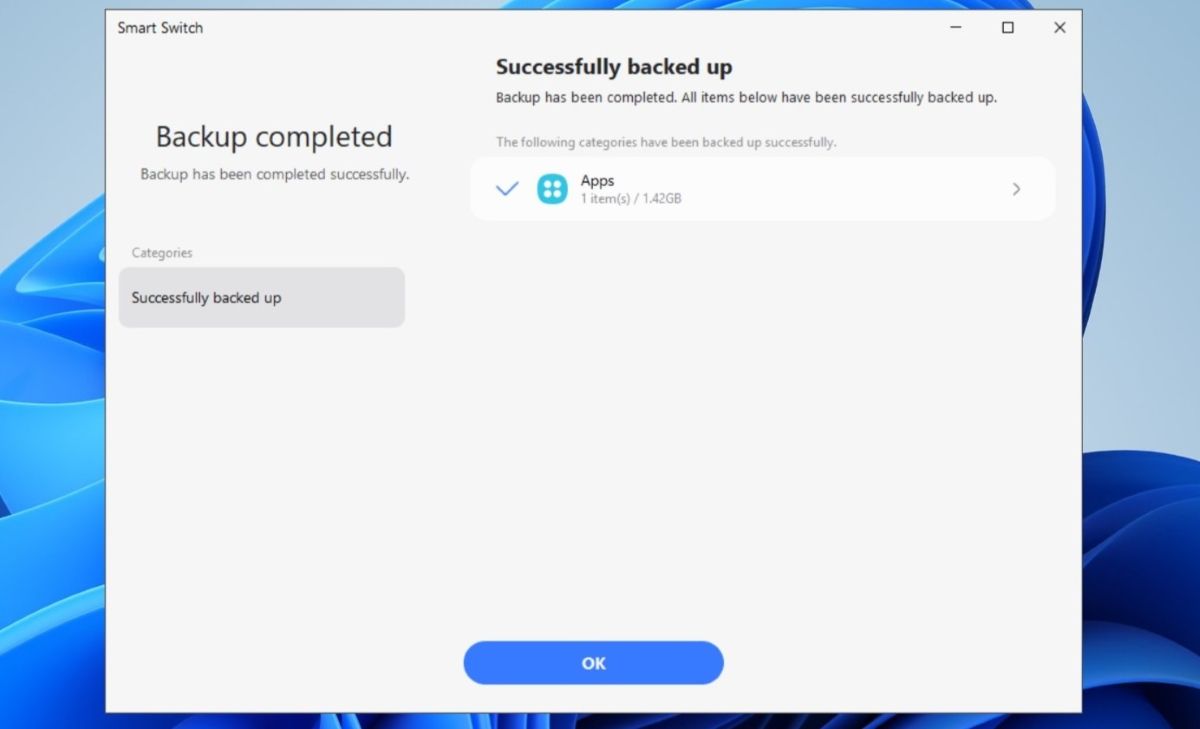
Once the backup is complete, you can check where the data is stored by clicking the three-dot menu icon in the Secure Folder app on your computer and selecting Preferences.
How to Restore Secure Folder Data on Samsung Galaxy Phone
The Smart Switch app encrypts the Secure Folder data you back up, so you can’t view it on other devices, such as your computer or phone. You can only access the Secure Folder data after restoring it on the same or a new Samsung Galaxy phone.
You must use the same Samsung account that was linked to the Secure Folder on your old device. If you don’t sign in with the correct Samsung account, you won’t be able to access the data.

Related
Do You Need a Samsung Account to Use Your Galaxy Phone?
You’ll be prompted to create a Samsung account when you use a Galaxy smartphone. But do you actually need one?
Restoring Secure Folder Data From External Storage
If you saved your Secure Folder data on an SD card or USB flash drive, follow these steps to restore it:
- Insert the SD card or USB flash drive containing the Secure Folder backup into your Samsung phone.
- Open the Smart Switch app on your phone and tap the external storage icon at the top.
- Under the Restore from section, select your external storage device.
- Choose Everything and tap Next to begin the restoration process.
Wait for the transfer to complete, then enter your Secure Folder PIN to finalize the process.
Restoring Secure Folder Data from a PC or Mac
If you backed up your Secure Folder data to a PC or Mac, you can restore it with these steps:
- Connect your Samsung phone to your PC or Mac using a USB cable.
- On your phone, tap the Android System USB notification and select Transferring files / Android Auto.
- Open the Smart Switch app on your phone.
- Open the Smart Switch app on your PC or Mac and select Restore.
- Click the arrow next to Apps, check the box for Secure Folder, and then click Restore.
- Wait for the transfer to complete. Your Samsung phone will take a few moments to organize the transferred data.
And that’s it! Your Secure Folder data will be fully restored. You can now access the Secure Folder app, enter your PIN, and access your files just like before.