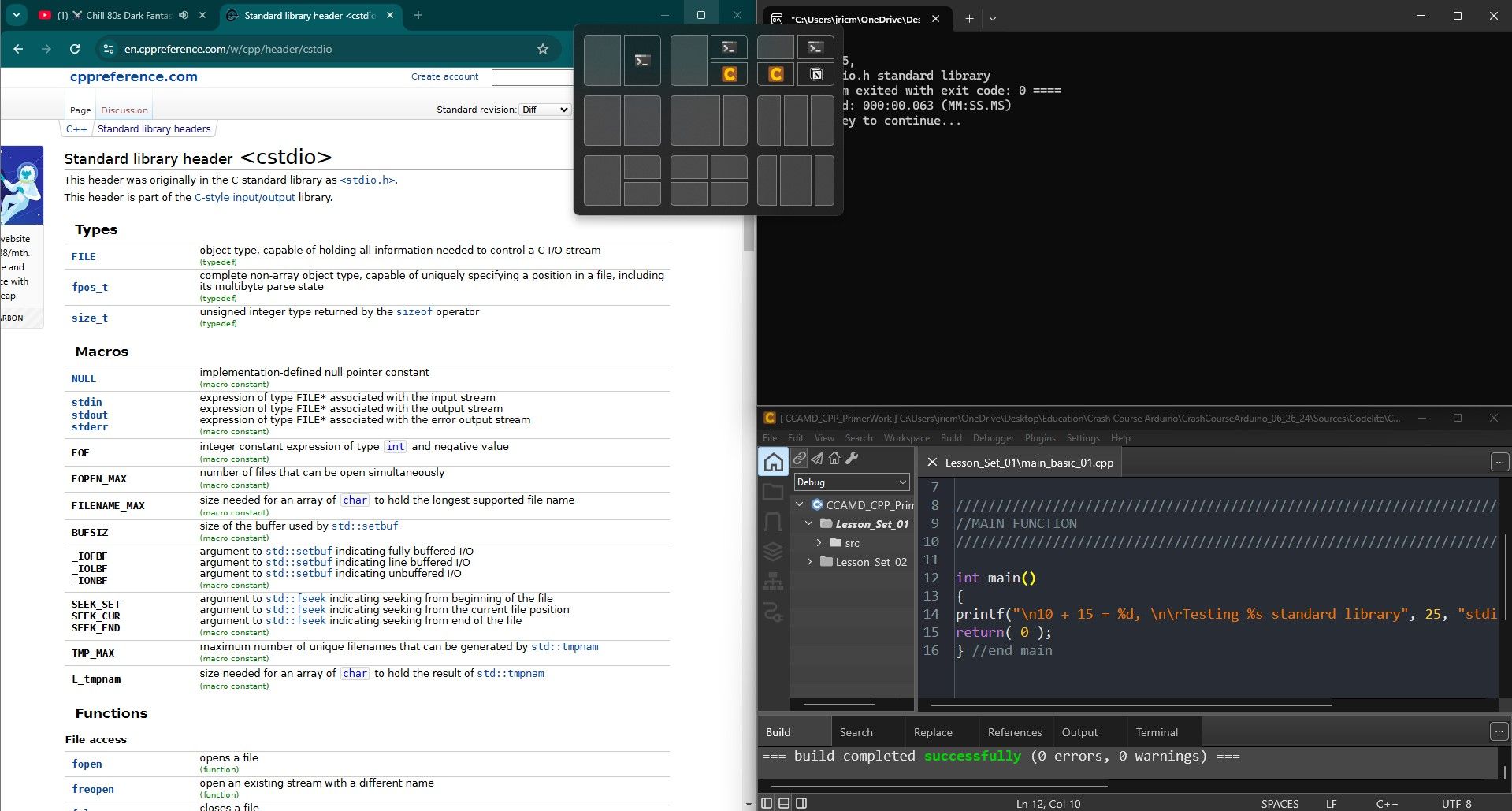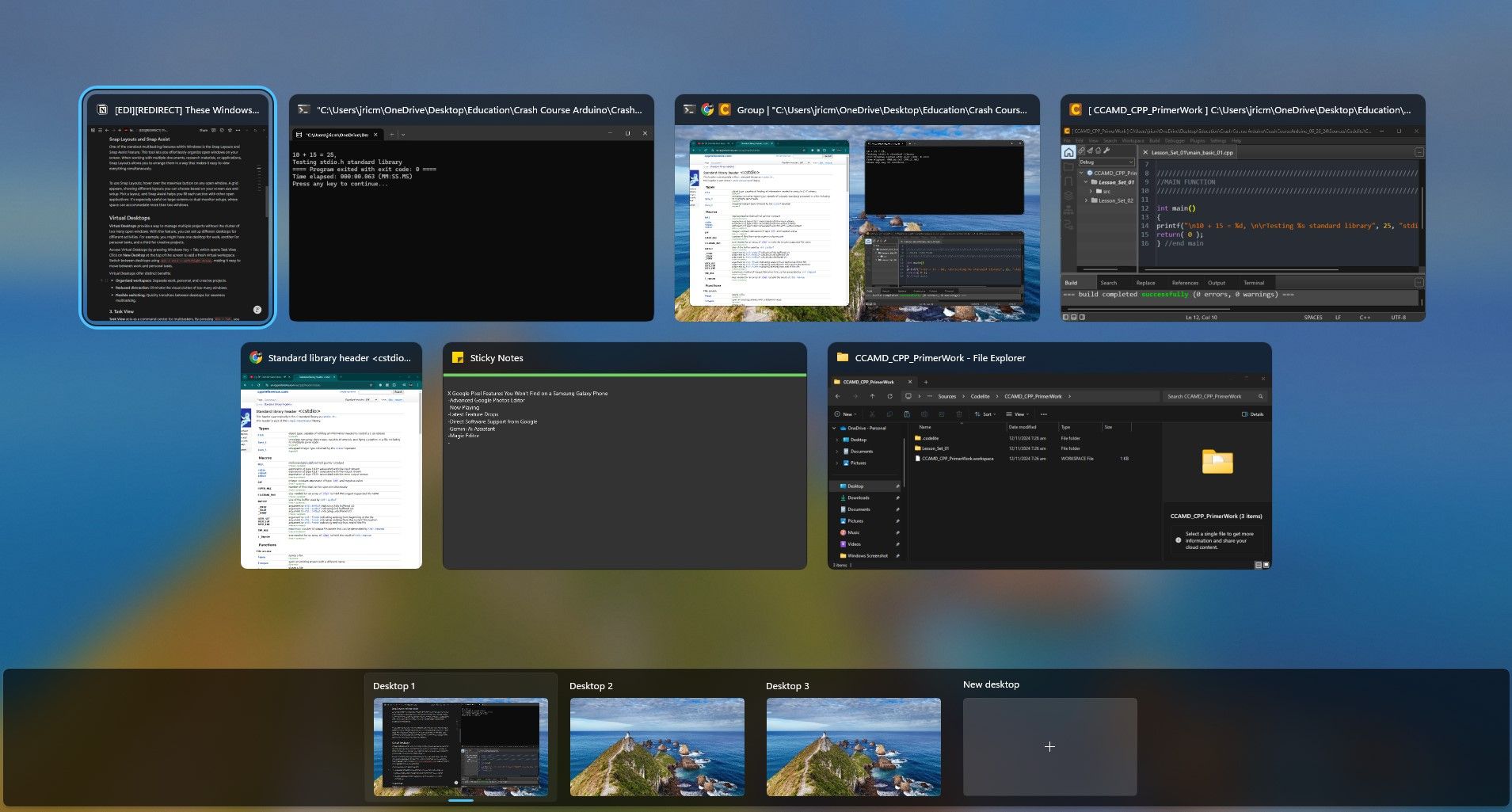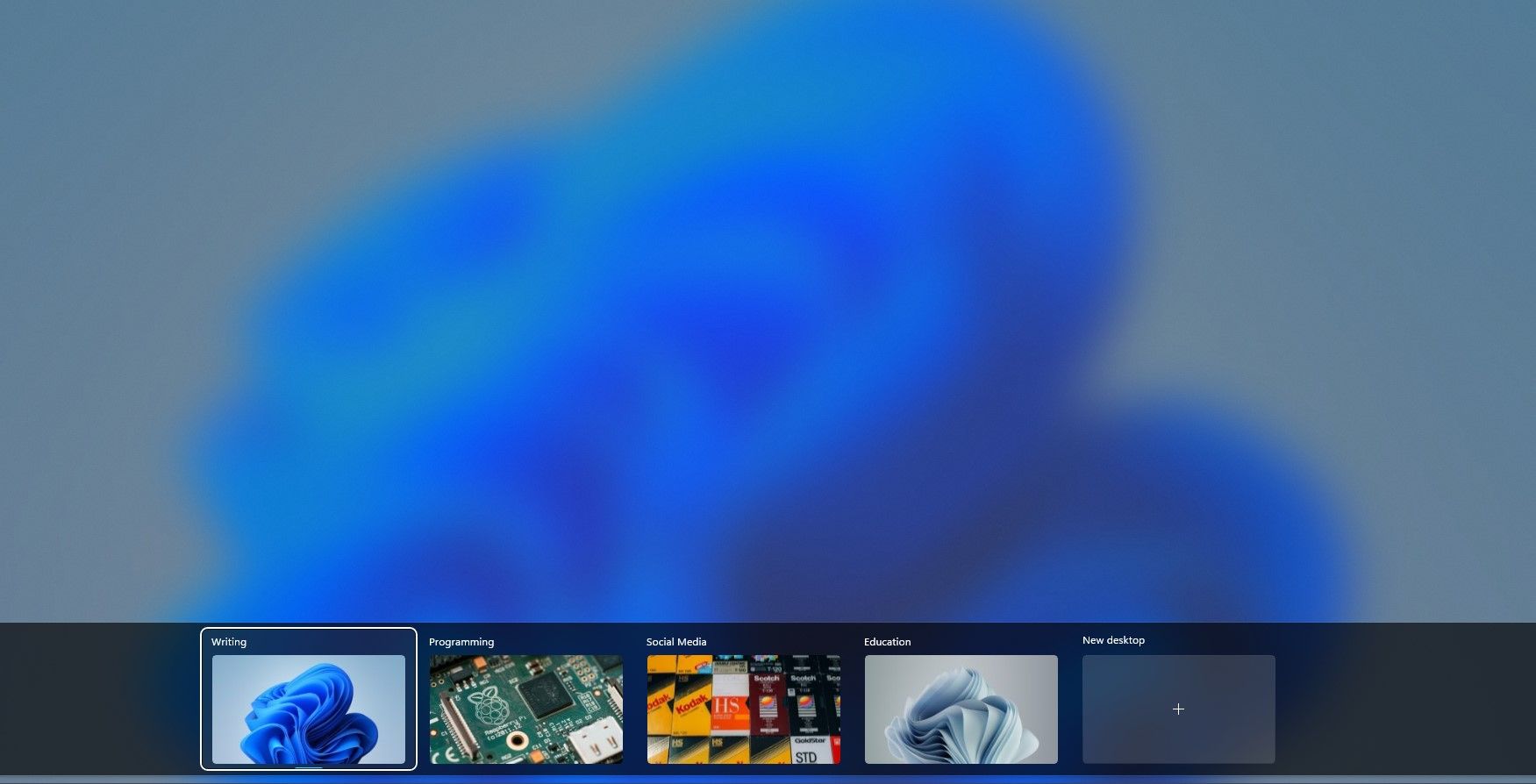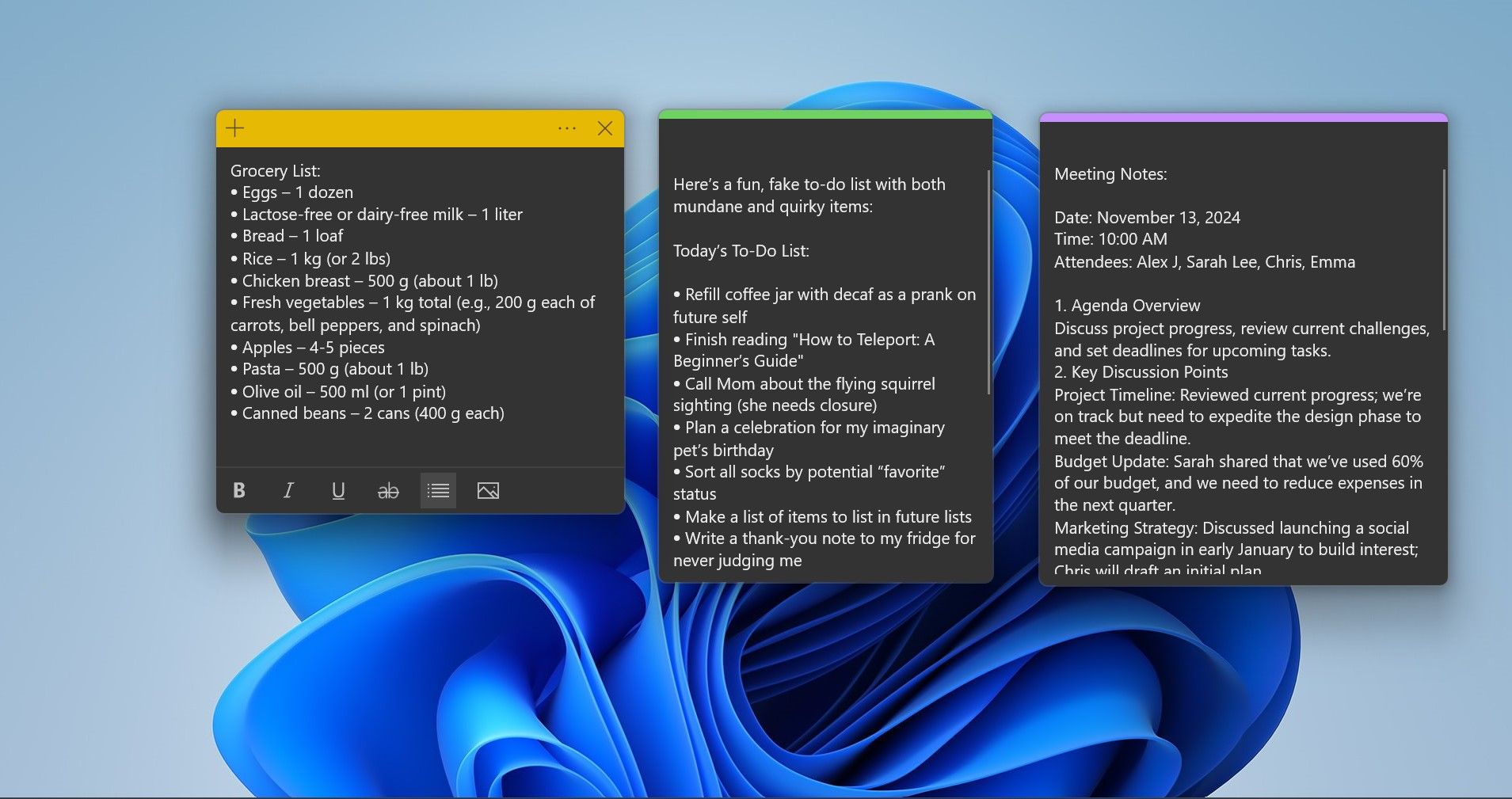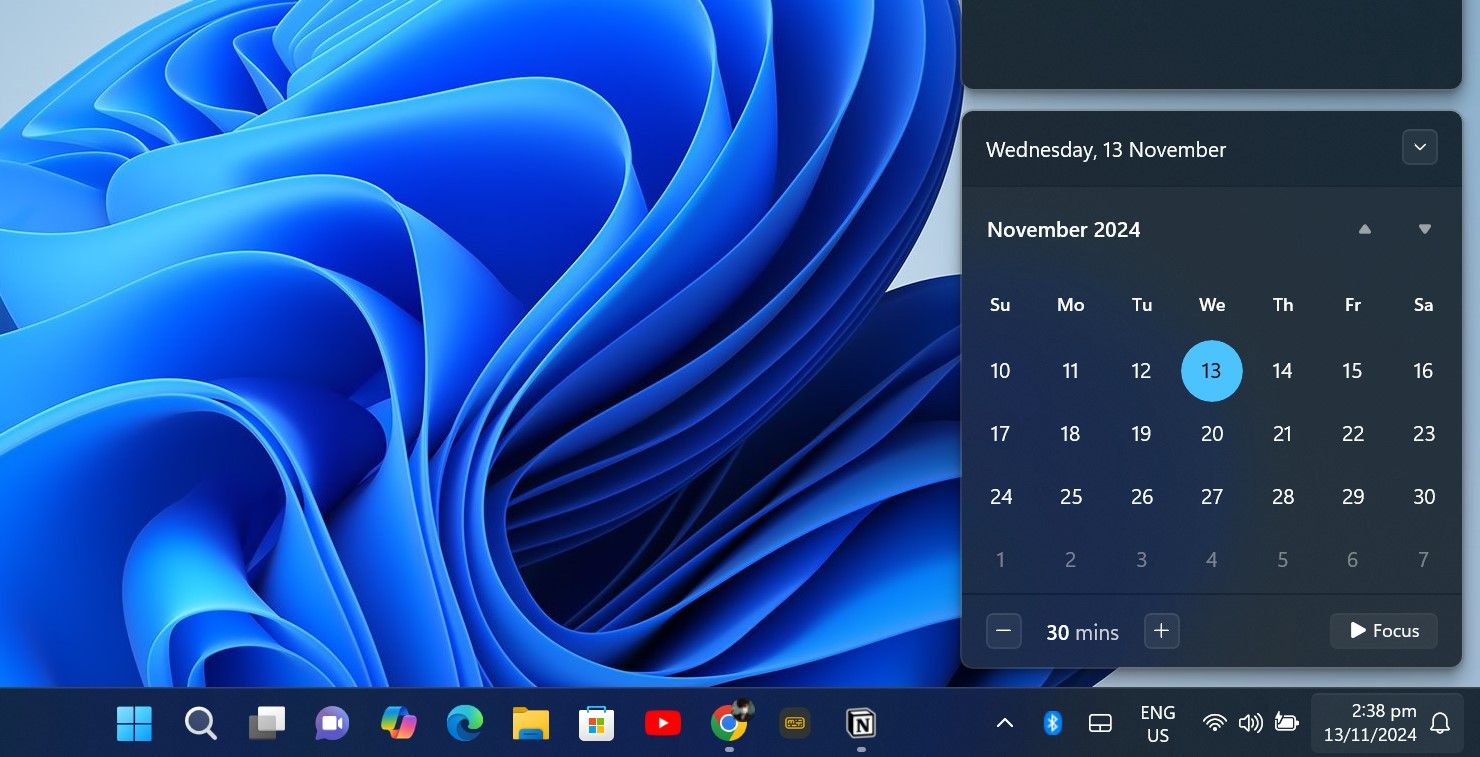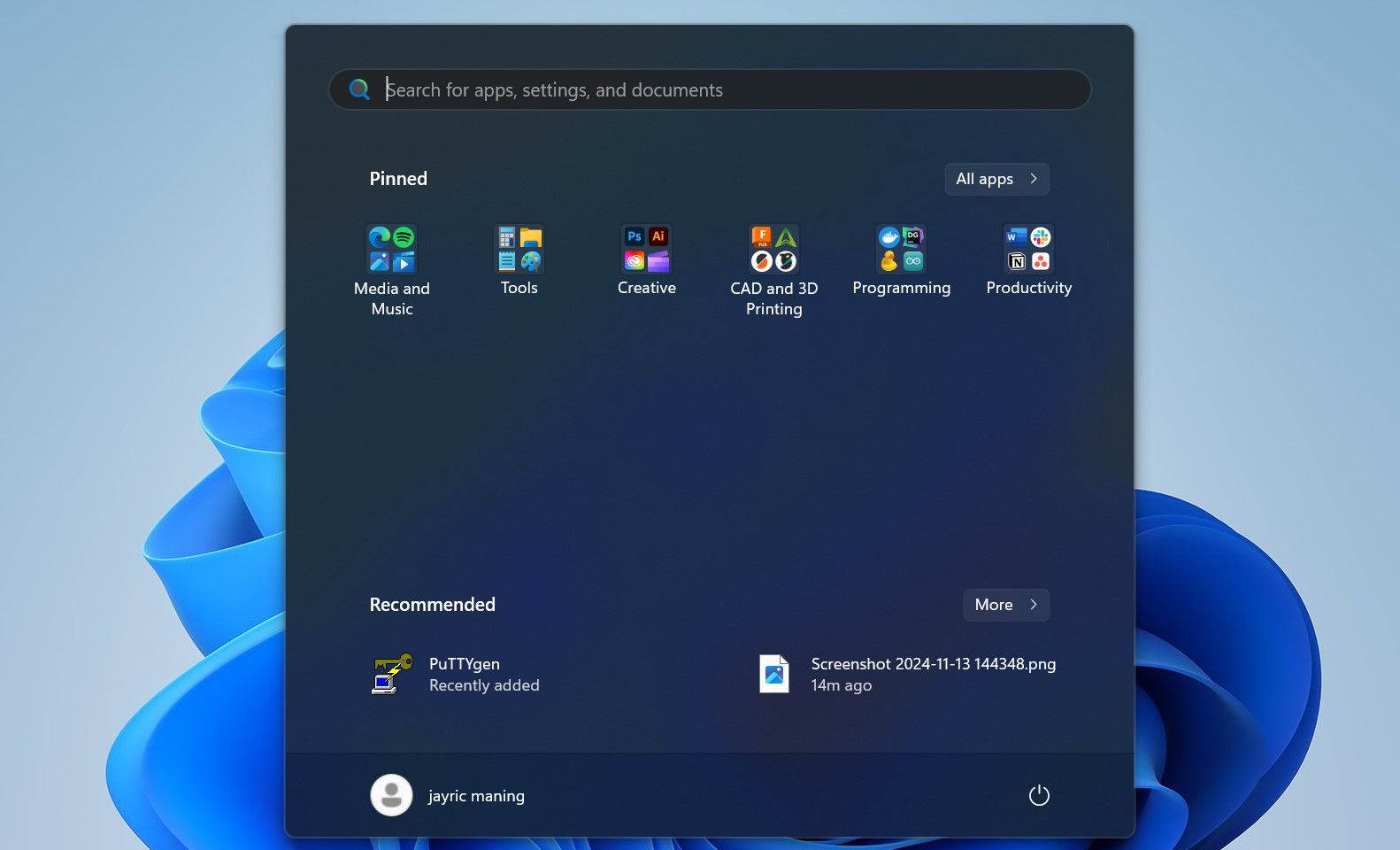You don’t need to rely on a bunch of third-party apps to multitask effectively in Windows. Almost all of these Windows features come packed right into the operating system and will help you save time and be more productive.
1 Snap Layouts and Snap Assist
One of the standout multitasking features within Windows is the Snap Layouts and Snap Assist feature. This tool lets you effortlessly organize open windows on your screen.
When working with multiple documents, research materials, or applications, Snap Layouts allow you to arrange them in a way that makes it easy to view everything simultaneously.
To use Snap Layouts, hover over the maximize button on any open window. A grid will appear, showing different layouts based on your screen size and setup. Pick a layout, and Snap Assist will help you fill each section with other open applications. It’s especially useful on large screens or dual-monitor setups, where space can accommodate more than two windows.
2 Task View
Task View acts as a command center for multitaskers. By pressing Windows Key + Tab, you can view all open applications and desktops at once. It also shows a thumbnail preview of each window, making it easy to locate the one you need.
The most significant advantage of Task View is that it offers a visual map of your workspace. Instead of clicking through individual icons on the taskbar, you can see all your windows at once. Task View also ties in nicely with Virtual Desktops, letting you see which apps are open on each desktop.
3 Virtual Desktops
Seamlessly integrated with Task View is the Windows Virtual Desktop feature. Virtual Desktop allows you to manage multiple projects without the clutter of too many open windows. With this feature, you can set up desktops for different activities. For example, you might have one desktop for work, another for personal tasks, and a third for creative projects.
You can create a Virtual Desktop by opening Task View and clicking New Desktop at the bottom of the screen. You can then seamlessly switch between desktops by holding Windows Key + Ctrl + Left/Right Arrow on your keyboard.
You can also name each virtual desktop by right-clicking on it and selecting Rename. Once renamed, Windows will remember the desktop, its name, and its background image. This allows you to have premade virtual desktops even after restarting your PC.
4 Windows Clipboard History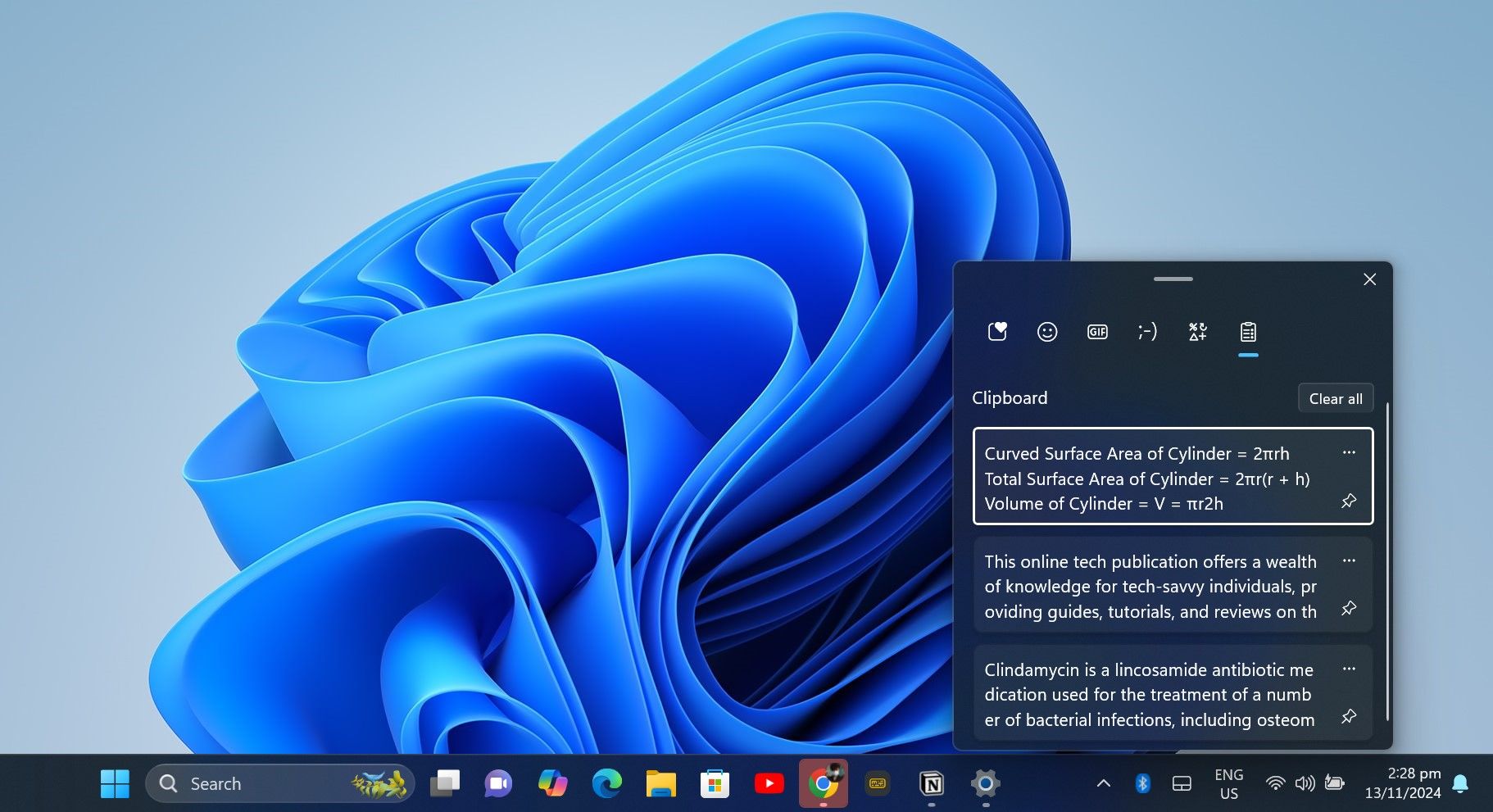
When working on multiple projects, you often need to copy and paste content from various sources. However, simply copying and pasting only allows you to copy and paste text one at a time. This is a problem when you have to copy multiple texts from different sources.
Windows Clipboard History simplifies this process by storing your most recent copied items. Unlike the traditional clipboard, which stores only the last copied item, Clipboard History allows you to access past entries.
You can also pin items that you use frequently so they remain available even after restarting your computer.
To use Windows Clipboard History, copy the different blocks of text that you need from your source. Once copied, go to your text editor and hold Windows Key + V on your keyboard. This will open a small window where you can access your recently copied text. You can then go through your clipboard history and copy and paste all the text, images, and links to your editor.
5 Windows Sticky Notes
Windows Sticky Notes brings the age-old sticky notes concept directly to your desktop, helping you keep quick notes and reminders close at hand. Despite being deceptively simple, you can actually use Windows Sticky Notes as a great productivity tool.
Whether it’s a to-do list, meeting notes, or even a brainstorming session, Sticky Notes allows you to jot things down quickly without opening a separate document.
Sticky Notes appear as small, movable windows on your desktop. You can adjust the color, size, placement of each note, and even keep sticky notes on top of any window. You can also sync them with your Microsoft account to access your notes across multiple devices, so you’re never without your essential reminders.
6 Focus Assist
Constant notifications can break your concentration during critical tasks. Using the Windows Focus Assist feature allows you to control which notifications you receive and when.
Access it by clicking on the notification area on the rightmost side of the taskbar and selecting Focus Assist. You can then set the time and click Focus to start Focus Assist.
For advanced notifications settings, right-click on the notifications and date area of your taskbar and select Notifications settings.
Within notification settings, set up Priority Only to allow specific apps and contacts to bypass Focus. This will ensure you don’t miss important alerts. You can also set Focus to automatically disable notifications at specific times and dates, when gaming, or when using an app in full-screen mode.
7 Pinned and Grouped Start Menu Apps
If you have plenty of installed apps and are in dire need of organization, you can streamline access to your most used programs with Windows Pinned and Grouped Start Menu Apps. By pinning essential apps and organizing them into groups, you can create a customized Start menu that’s tailored to your daily workflow.
To pin apps, open the Start menu, right-click the app, and select Pin to Start. You can then drag and drop icons to arrange them. Grouping related apps, like all work apps in one section and personal ones in another, simplifies navigation.
8 PowerToys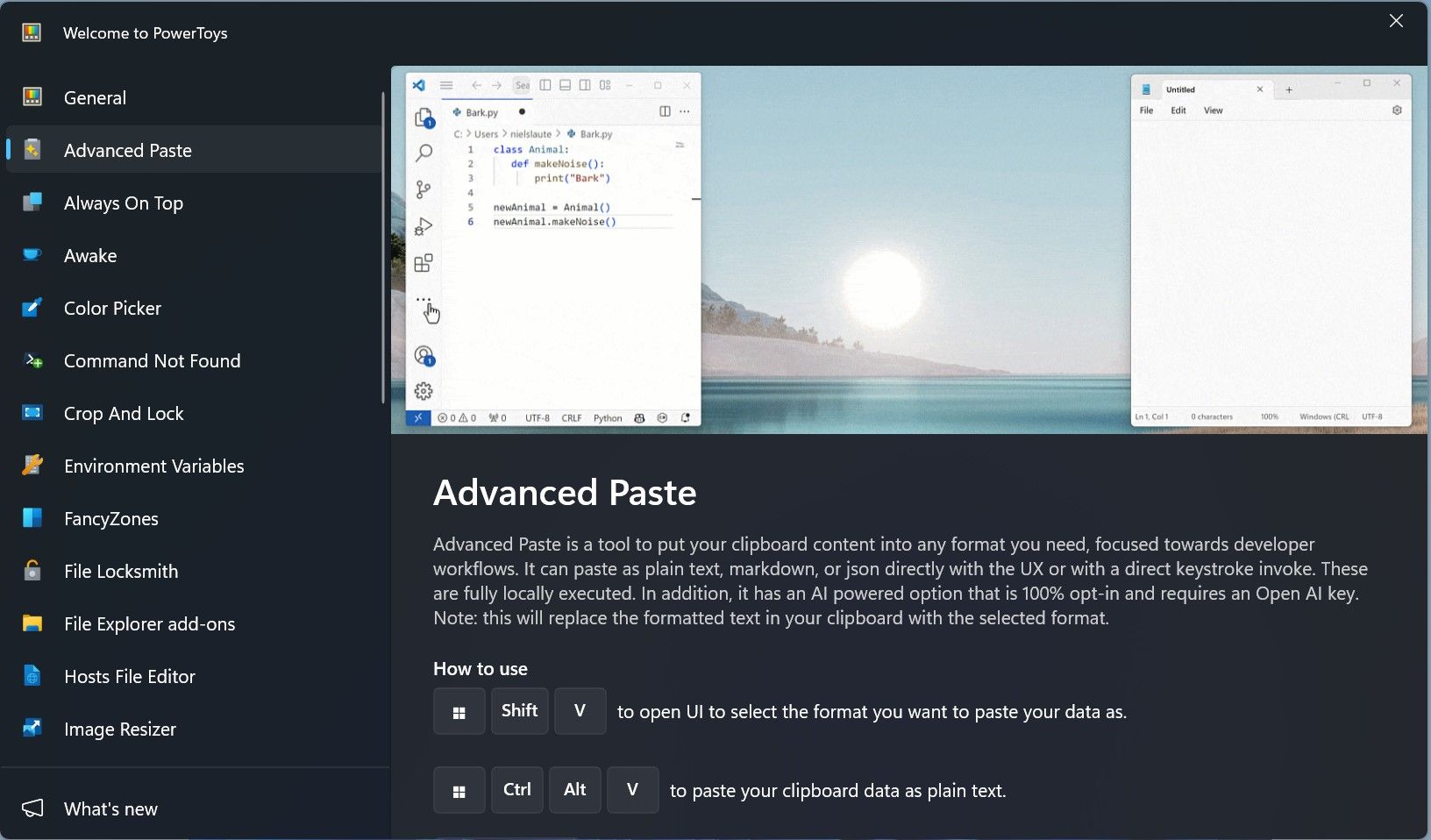
If you’re looking for even more advanced Windows multitasking tools, you may want to install Microsoft Power Toys. This productivity suite isn’t included in Windows like the rest of the options I’ve highlighted here, but it is well worth downloading if you want to multitask more efficiently.
PowerToys is a suite of utilities that takes productivity to another level. PowerToys includes tools like FancyZones, which lets you customize window snapping to create complex layouts. Workspaces allow you to save and restore multiple app layouts for specific tasks or projects.
You’ll also get access to tools like PowerToys Run, which is a fast app launcher; Color Picker, which can instantly grab colors from any screen element; and Screen Ruler, a virtual ruler that lets you measure pixels on your screen for precise design and layout adjustments.
For power users, PowerToys also comes with tools like Host File Editor, Environmental Variables, and Registry Preview for more advanced workflow edits.
Windows is packed with features that simplify multitasking. Whether you’re managing projects, juggling tasks, or just trying to stay organized, Windows tools like Snap Layouts, Task View, and Clipboard History make it easier to work efficiently.
Each of these features can save time and reduce the effort needed to switch between tasks, making Windows an excellent platform for anyone looking to boost productivity.