You may already use Secure Folder on your Samsung Galaxy phone to protect sensitive data, but are you making the most of it? From managing notifications to backing up data, there are several ways to enhance your Secure Folder experience.
1
Use Your Fingerprint to Access Secure Folder
Protecting your Secure Folder data with a strong, complex PIN or password is always a good idea. However, if you need to access the Secure Folder frequently, repeatedly entering your PIN or password can become inconvenient.
For easier access, you can enable fingerprint unlock for Secure Folder. To do this, open the Secure Folder settings, navigate to Lock type, and enable the Fingerprints toggle.
Once set up, you can unlock Secure Folder instantly using your registered fingerprint.

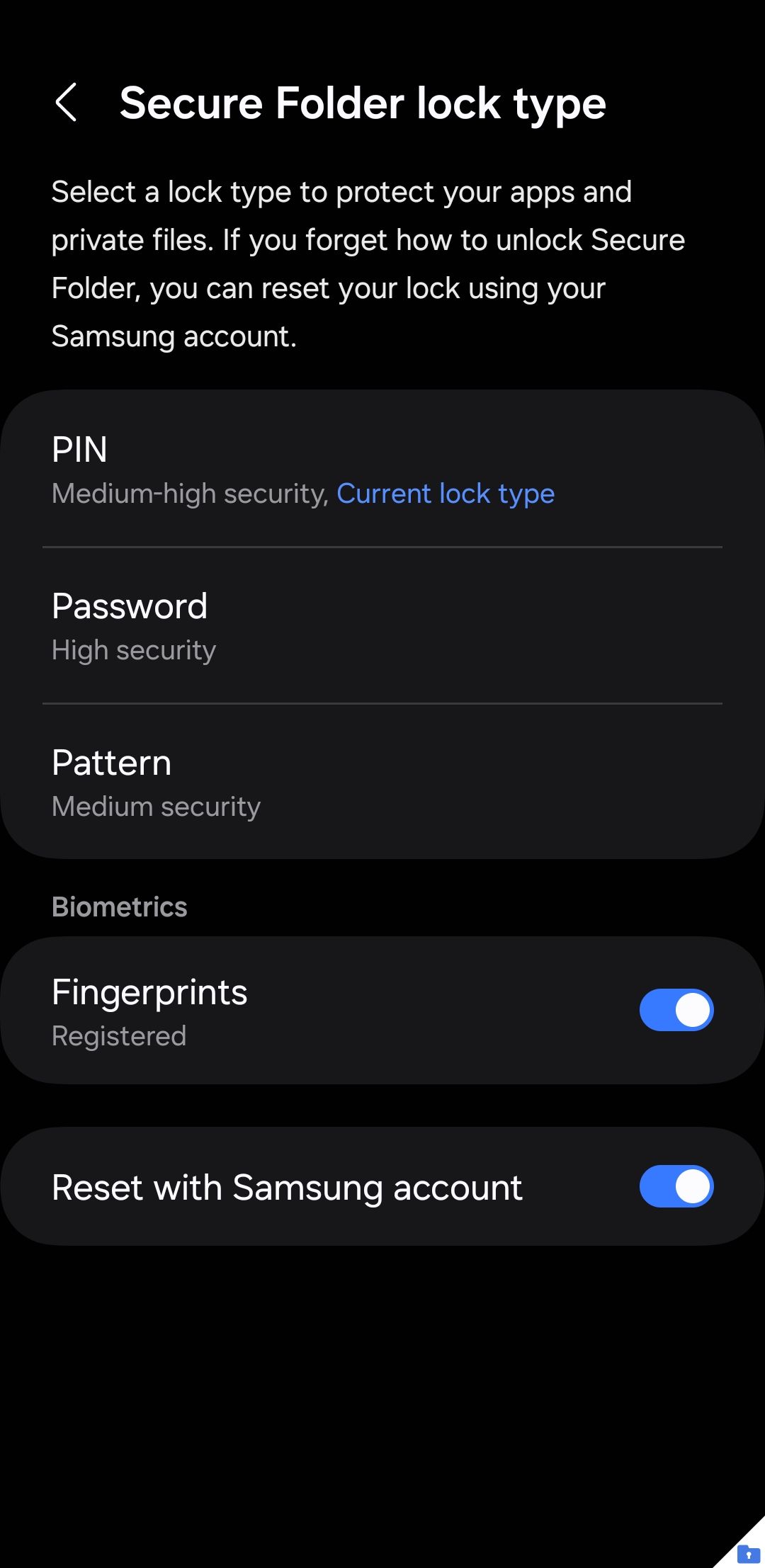
2
Customize or Hide Secure Folder App Icon
If you want your Secure Folder to blend in with other apps or appear less noticeable, One UI allows you to customize app icons. To do so, access the Secure Folder, tap the three-dot icon, and select Customize.
You can then choose from various icon options and even rename the app. For example, you could rename it “Weather” and select a cloud icon for added discretion.
For even greater privacy, you can hide the Secure Folder app icon from your app drawer. Go to Secure Folder Settings, turn off the Add Secure Folder to Apps screen toggle, and select Hide to confirm.
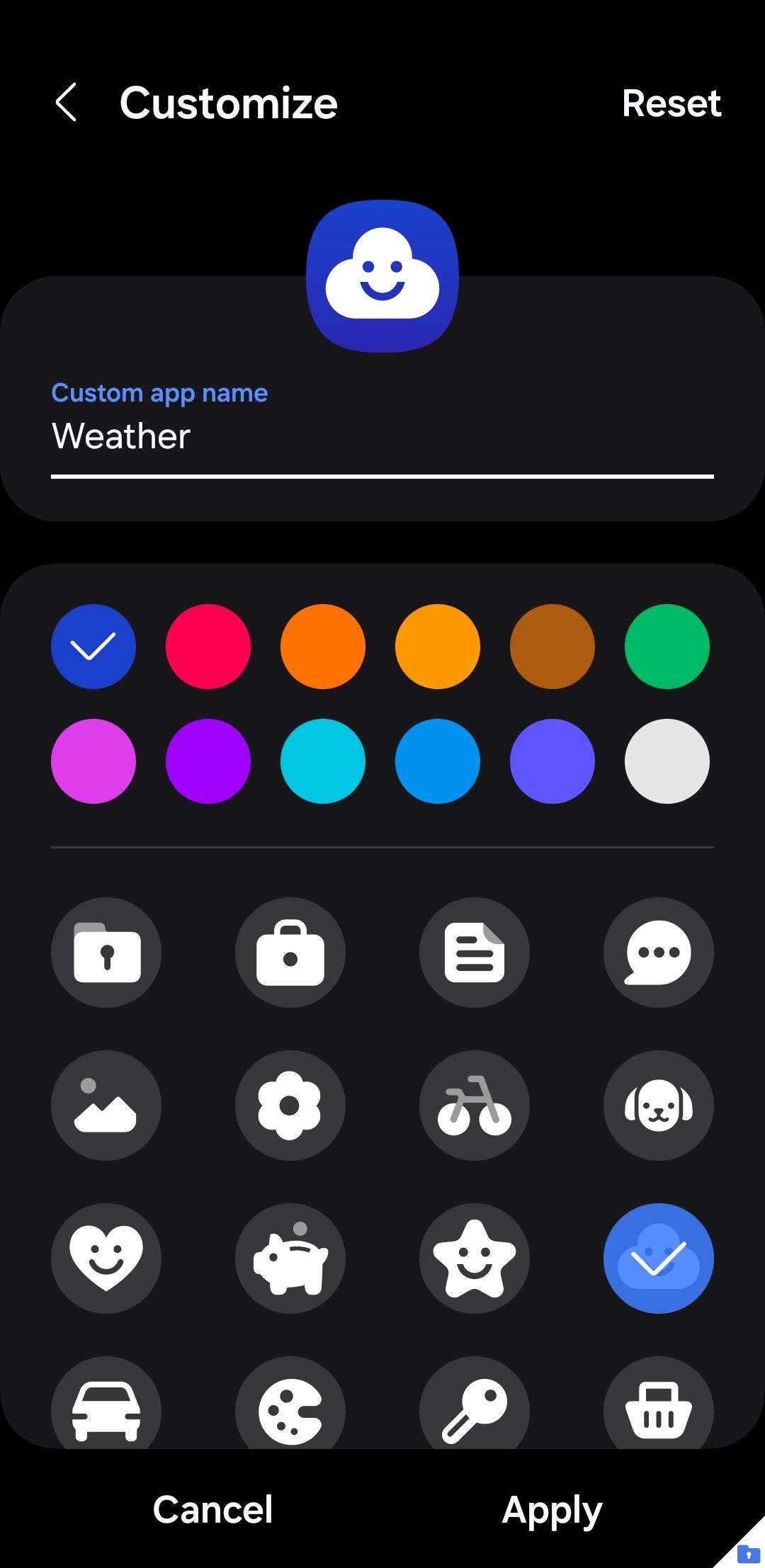
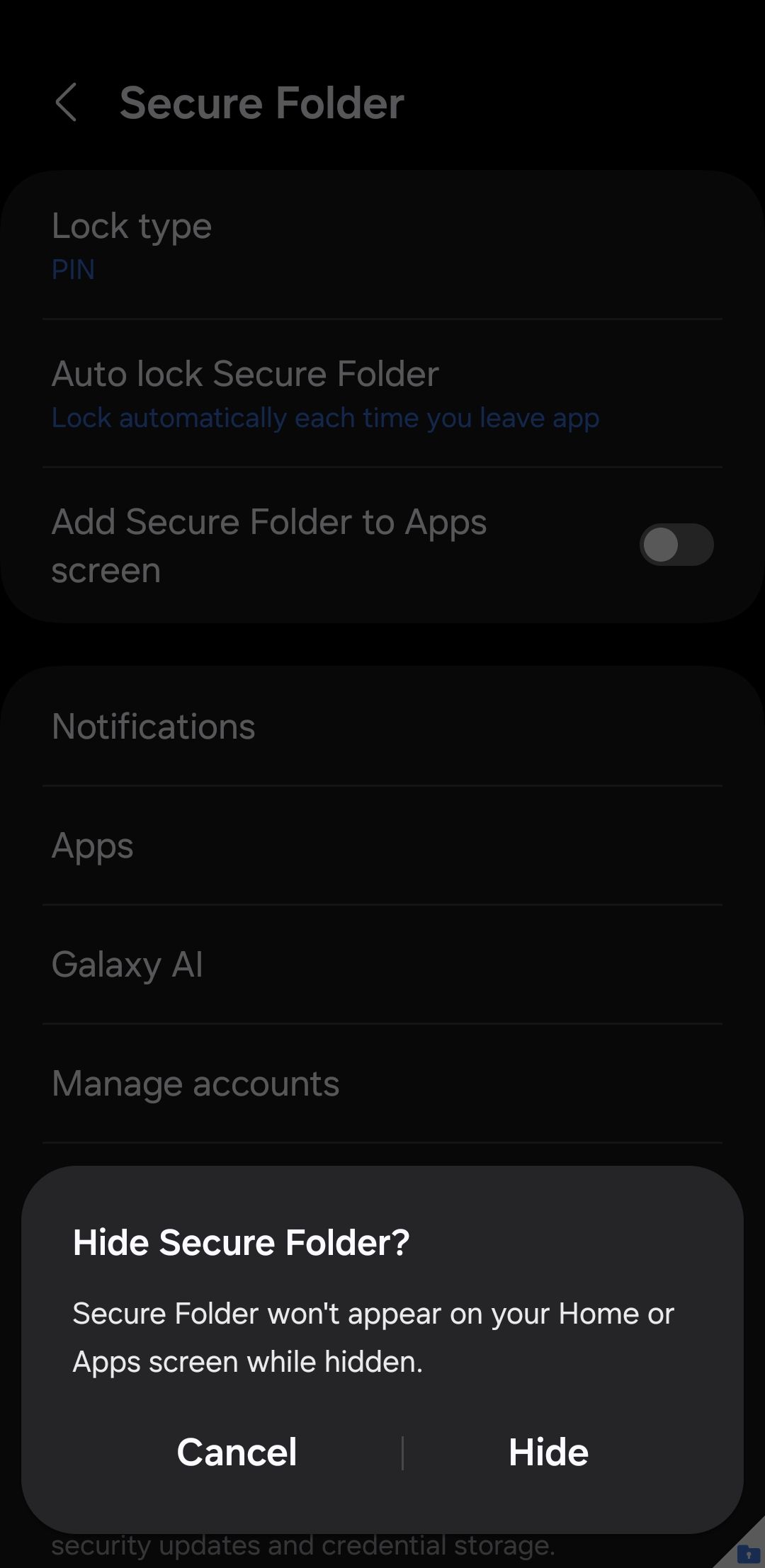
3
Use Secure Folder to Duplicate Apps
Samsung’s Dual Messenger feature allows you to create two copies of apps, but it is limited to certain messaging apps like WhatsApp, Facebook, and Messenger. Secure Folder is a great alternative if you need to duplicate other apps—such as Chrome, Instagram, Reddit, or even games.
By adding an app to the Secure Folder, you create a completely separate instance with its own data, settings, and login credentials. This is ideal for managing multiple accounts or keeping sensitive apps private from prying eyes.
All you need to do is tap the plus icon in the Secure Folder, select the app you want to duplicate, and tap Add. Once added, you’ll be able to use both apps separately.
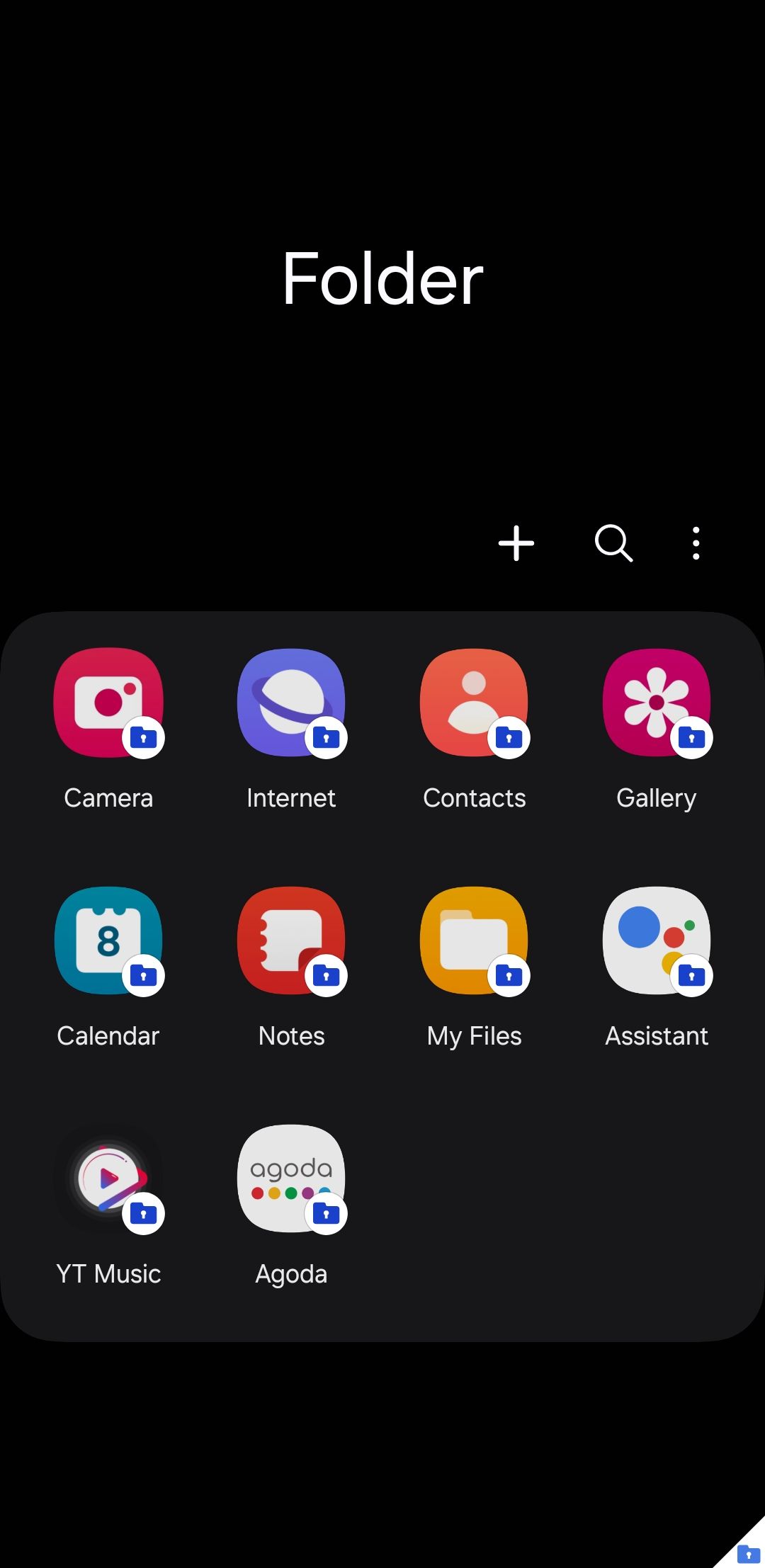
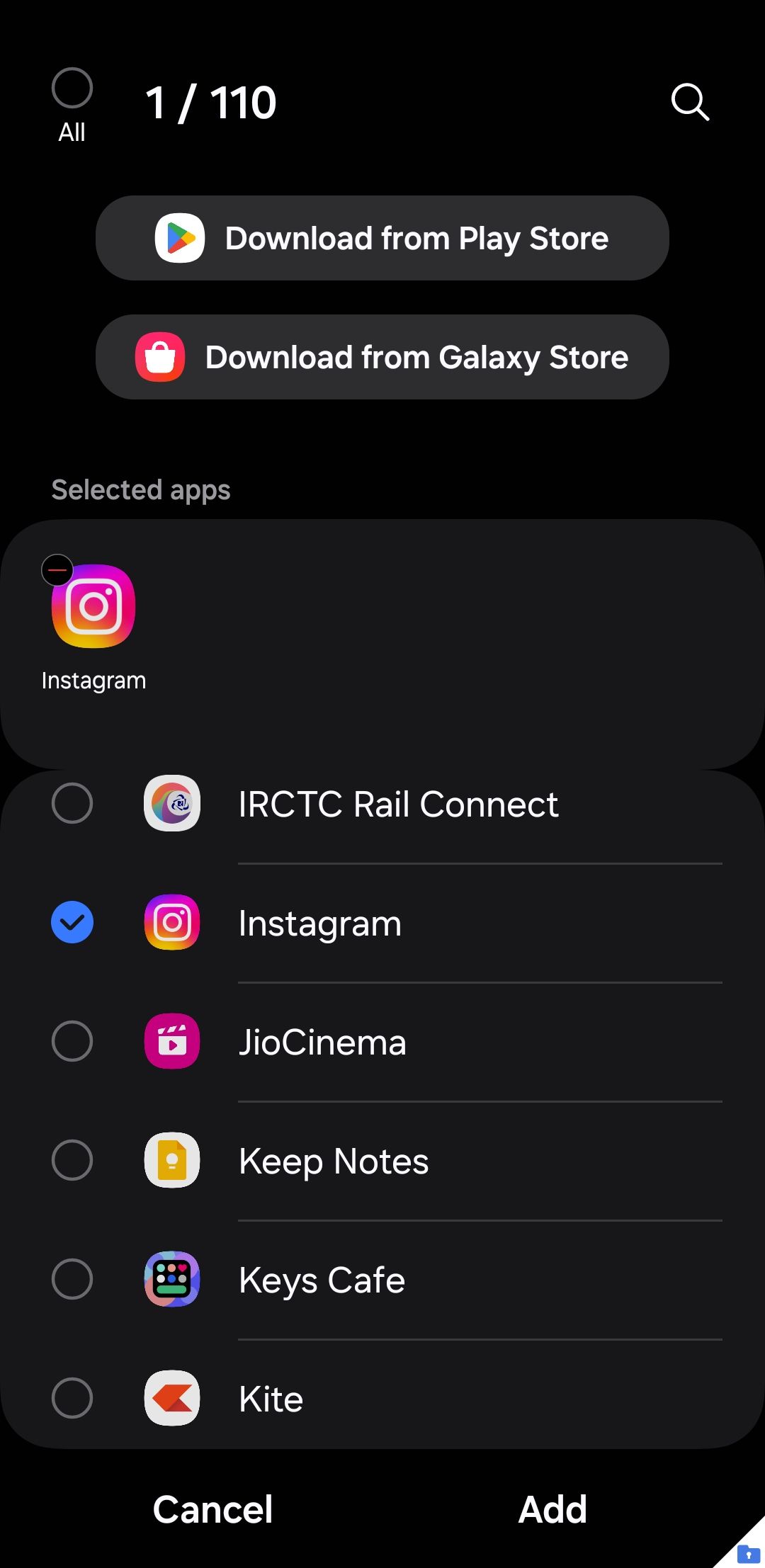
4
Hide Sensitive Content in Secure Folder Notifications
While Samsung’s Secure Folder effectively keeps your private apps and files hidden, notifications from these apps may still appear on your lock screen or notification panel. This can expose sensitive information, potentially compromising your privacy.
To ensure complete privacy, you can hide sensitive content from these notifications. Open the Secure Folder Settings menu, tap Notifications, and enable the Hide content toggle.
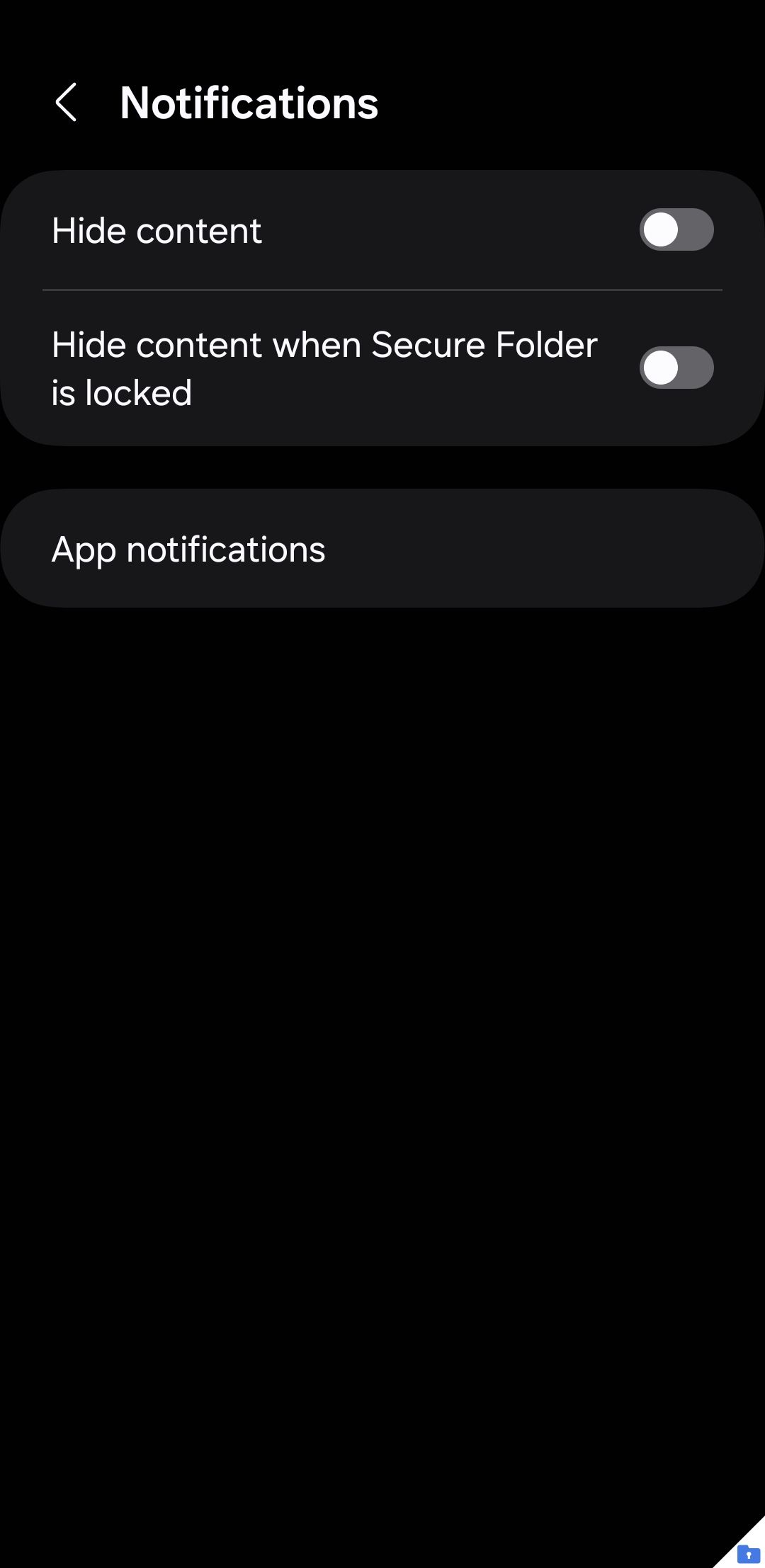
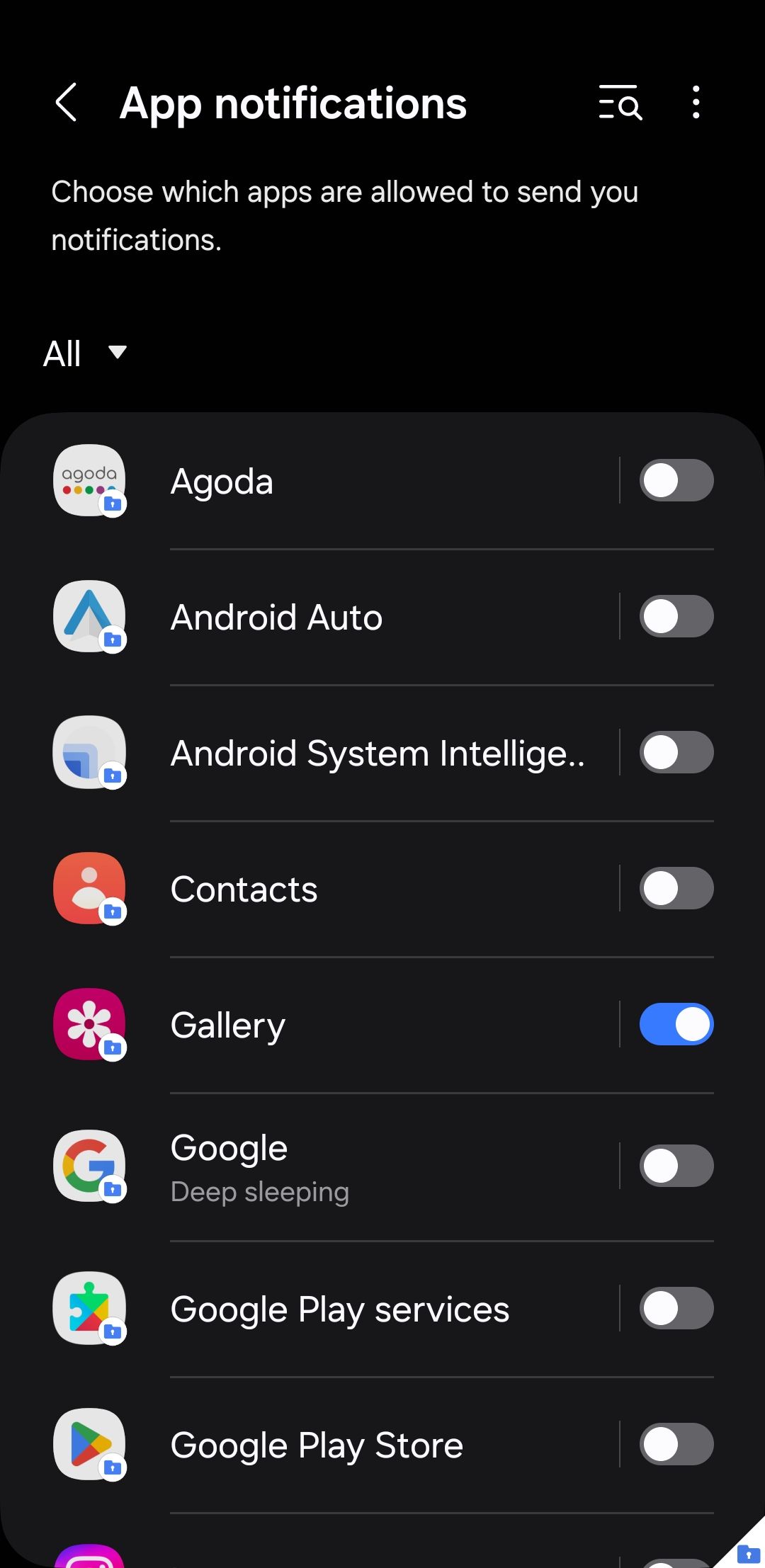
With this setting enabled, notifications from apps inside Secure Folder will no longer display message previews or sensitive details. Further, you can manage notification settings for each app individually by going to the App notifications menu. From there, you can enable or disable alerts for specific apps or customize them to your preference.
5
Disable Annoying Secure Folder Notifications After Restart
By default, when you power off or restart your Samsung phone, Secure Folder decrypts all the files it contains. As a result, your device displays the persistent Secure Folder Locked notification every time you turn it back on.
Even worse, you can’t dismiss this alert or receive notifications from apps stored inside the Secure Folder until you manually unlock it with your password.
Fortunately, you can prevent this annoyance with a simple tweak. Open Secure Folder, head to Settings > Other security settings, and enable Automatic data decryption. Once done, Secure Folder will automatically unlock after a restart, and you won’t see any alerts.
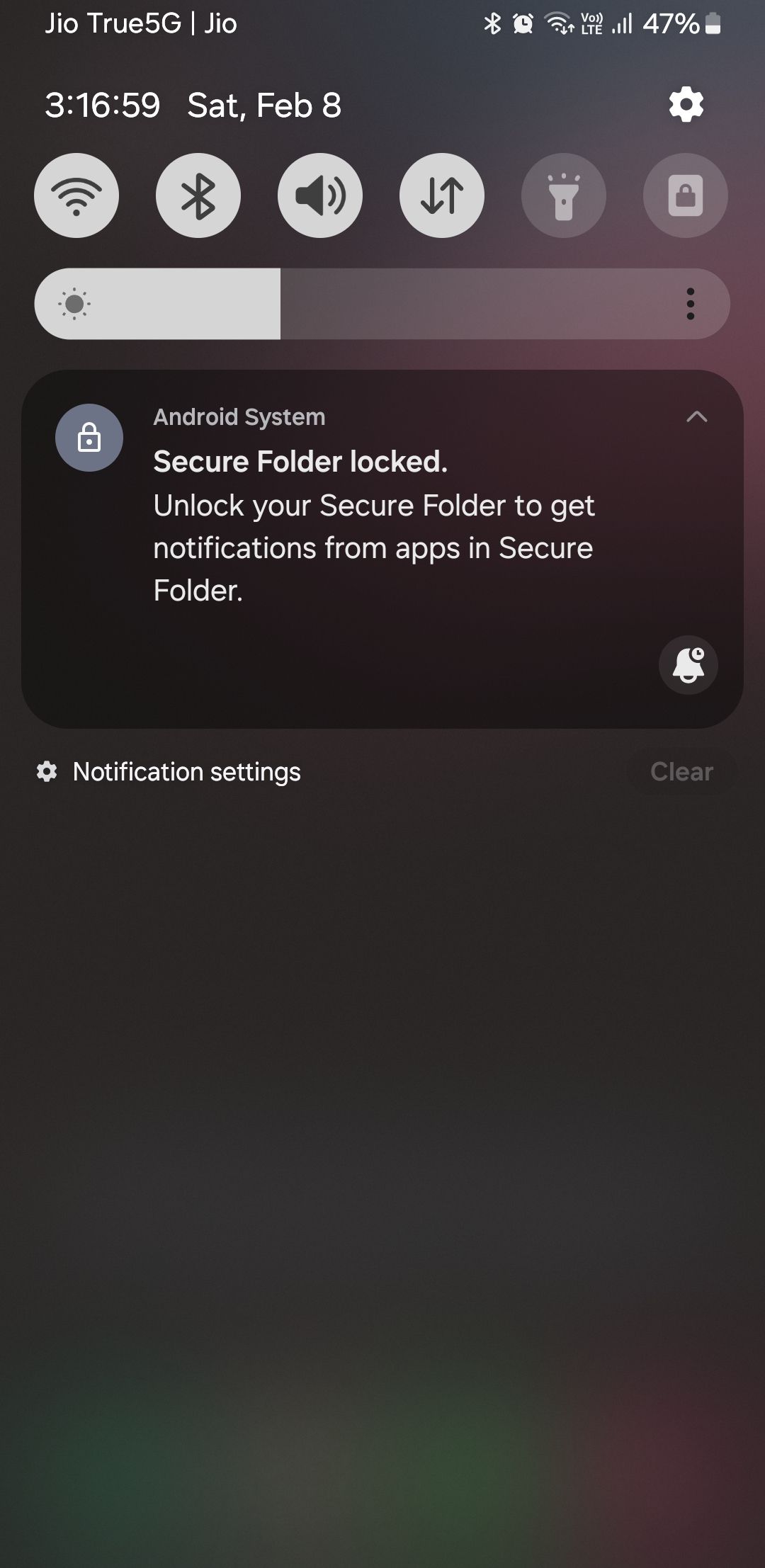

6
Back Up Secure Folder Data to External Storage
While Secure Folder is excellent for privacy, there’s always a risk of losing access to it if your Samsung phone is lost, stolen, or malfunctions. To avoid this, it’s essential to create a backup of your Secure Folder data.
Previously, Samsung allowed users to back up Secure Folder content to the Samsung Cloud, but this feature is no longer available. Instead, you can use Samsung’s Smart Switch app to manually back up your Secure Folder data.
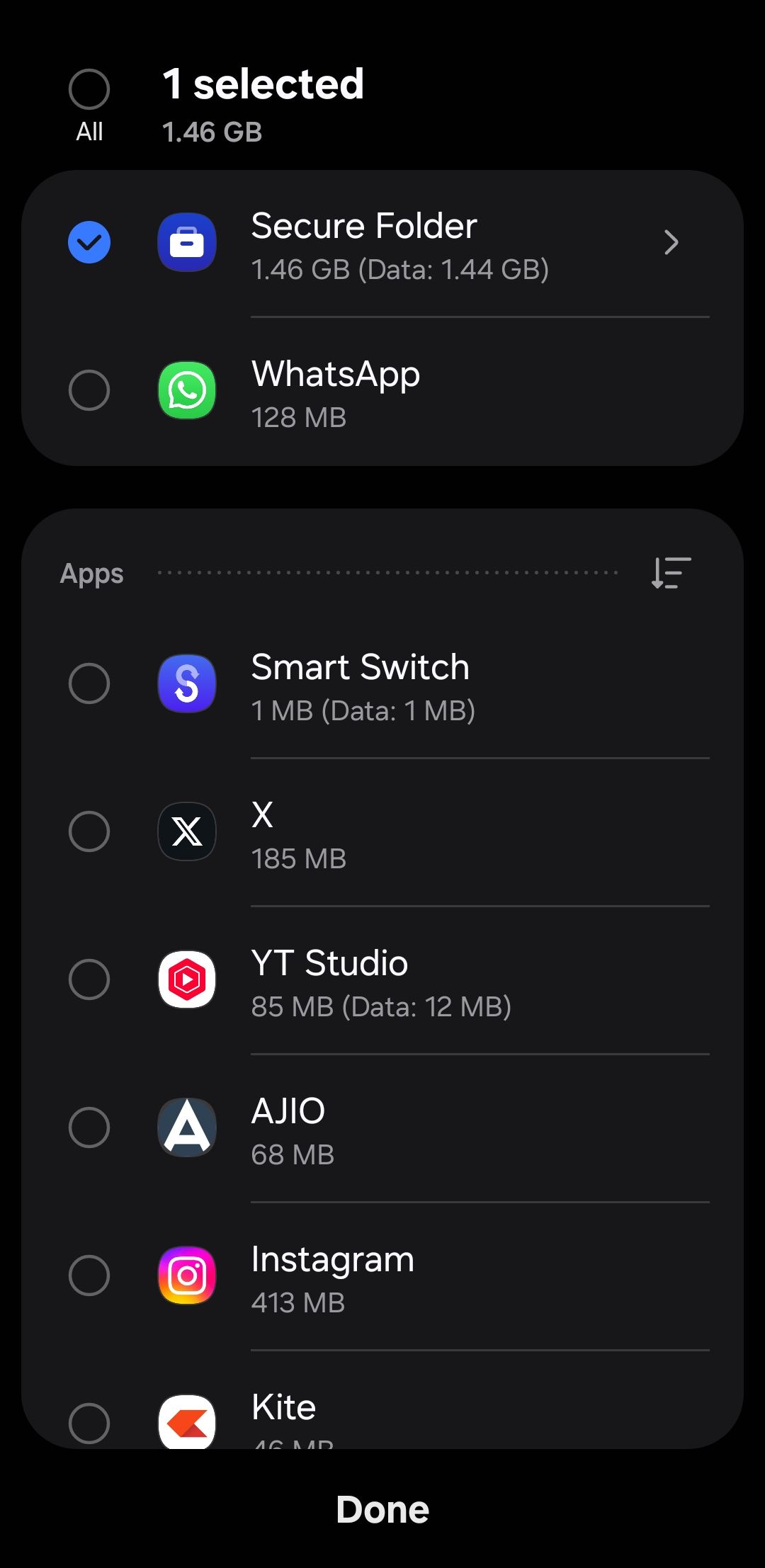
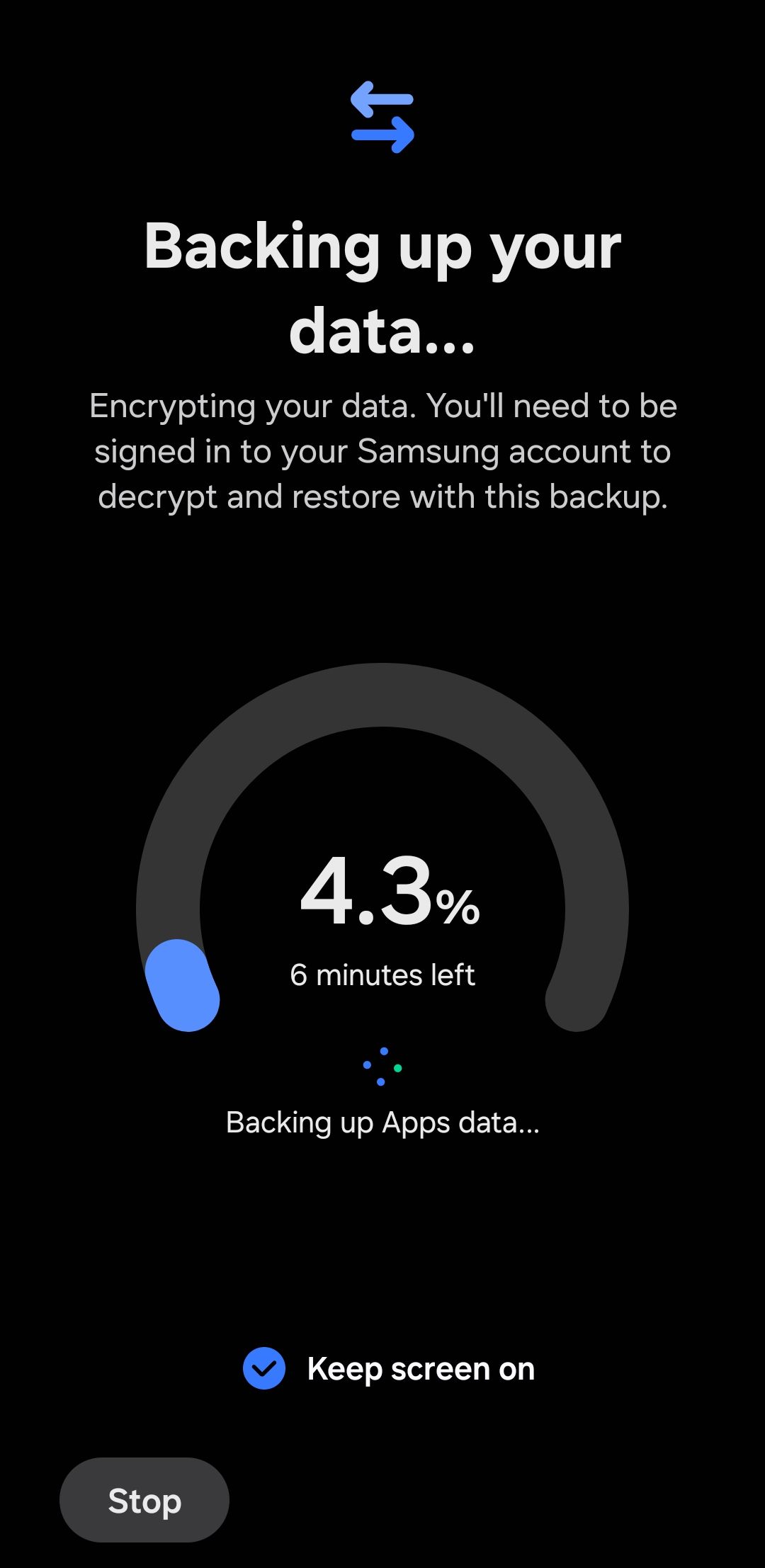
You can back up all the data in Secure Folder, including files, apps, and settings, to an external storage device or your computer. Since the backup is encrypted, neither you nor anyone else can view its contents without restoring it to a Samsung phone. This is especially useful for keeping a secure backup or transferring your data to a new device.
7
Enable the “Forgot PIN/Password” Option for Secure Folder
Do you often forget important PINs and passwords? If so, losing access to your Secure Folder on a Samsung Galaxy device can be a serious issue. By default, there’s no built-in recovery option. If you forget your Secure Folder PIN or password, your only solution is to reset or reinstall the Secure Folder, which will result in the loss of all stored data.
However, you can enable the Reset with Samsung account option by heading to Secure Folder Settings > Lock type to ensure if you ever enter the wrong PIN or password, you’ll see a Forgot PIN/Password option.
By verifying your identity with your Samsung account password, you can regain access to your Secure Folder without losing valuable files or apps. Keeping this feature enabled can save you from major headaches in the future.

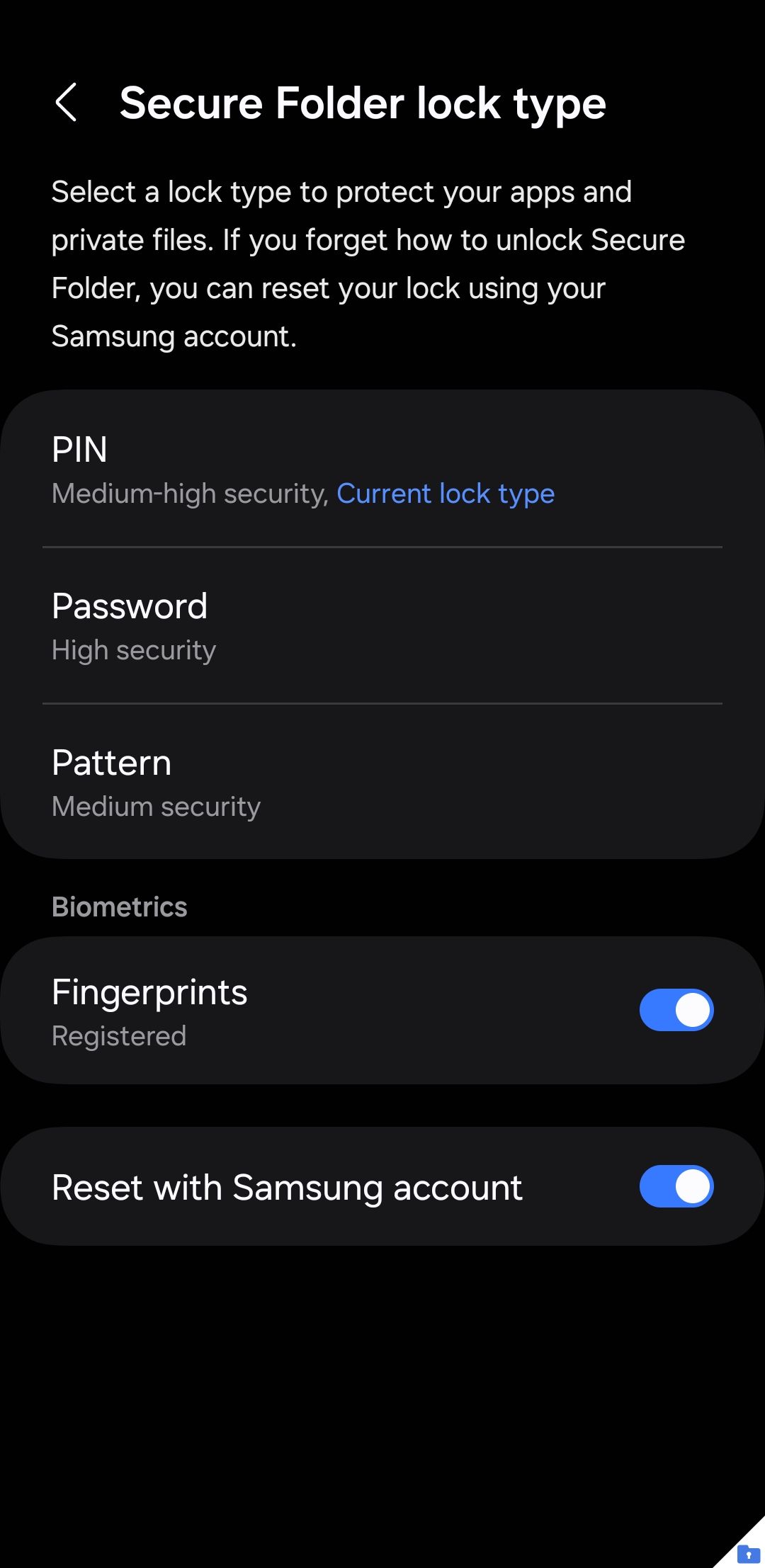
8
Move All Files Out of the Secure Folder at Once
If you ever decide to stop using Secure Folder or need to transfer all your files back to standard storage, manually moving each file can be tedious. Fortunately, there’s a quicker way to move everything out at once.
Instead of selecting files individually, you can use the built-in uninstall option to migrate all media files in one step. Head to Secure Folder Settings > More settings > Uninstall. Then, tick the Move media files out of Secure Folder checkbox and select Uninstall to confirm.
Your device will automatically transfer all media files—such as photos, videos, and documents—back to their respective locations in standard storage before uninstalling Secure Folder. If you ever need the feature again, you can easily reinstall Secure Folder from the Galaxy Store without losing any previously backed-up content.
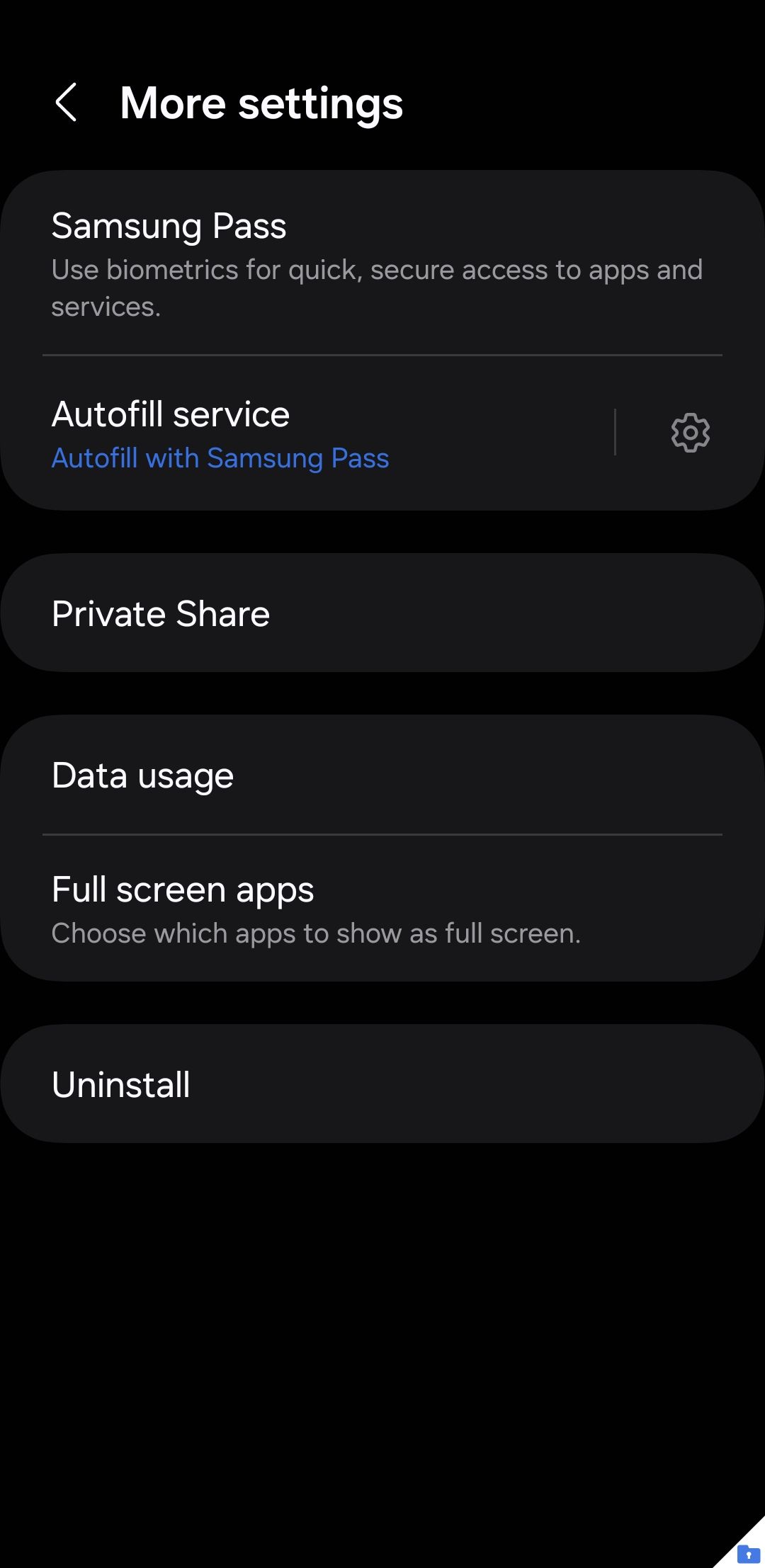
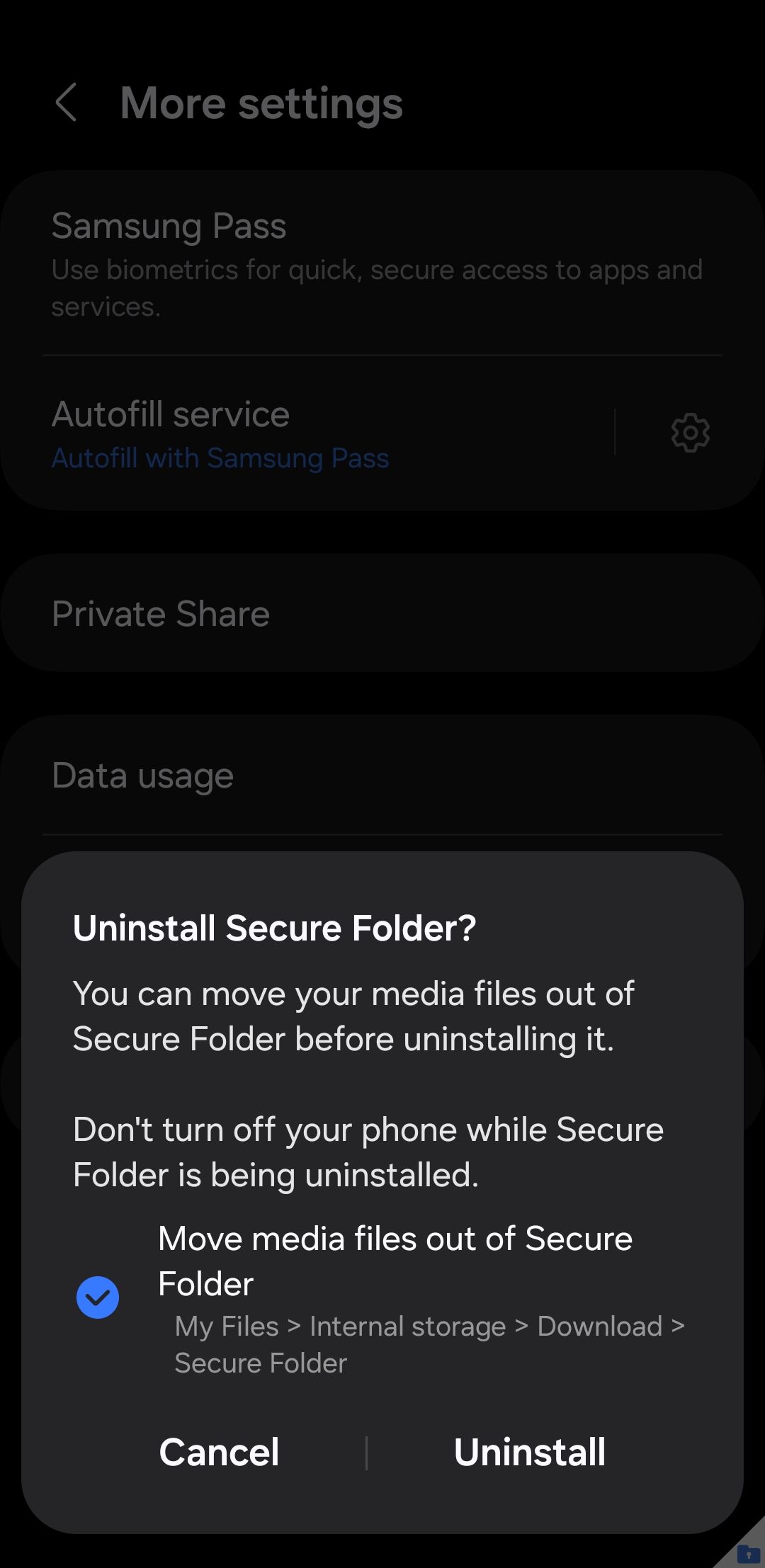
Secure Folder is one of the best features of your Samsung Galaxy phone. It offers a private and encrypted space for your sensitive apps and files. By applying these tips, you can maximize its potential, enhancing both security and convenience.


